Payroll Managment ..........................................;
| 01 |
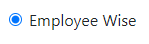 Click on Employee wise in Manage Basic Salary.
پر کلک کریں۔ Employee Wise سے Manage Basic Salary
Click on Employee wise in Manage Basic Salary.
پر کلک کریں۔ Employee Wise سے Manage Basic Salary
|
| 02 |
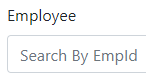 Add an Employee's Id in the Employee Search section.
ملازم کی تلاش کے سیکشن میں ملازم کی شناخت شامل کریں۔
Add an Employee's Id in the Employee Search section.
ملازم کی تلاش کے سیکشن میں ملازم کی شناخت شامل کریں۔
|
| 03 |
 Click on load after employee selection. *
* پر کلک کریں۔ Load ملازم کے انتخاب کے بعد
Click on load after employee selection. *
* پر کلک کریں۔ Load ملازم کے انتخاب کے بعد
|
| 04 |
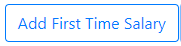 On clicking " Add first time salary" a mini box will appear on your screen.*
*
پر کلک کرنے پر آپ کی سکرین پر ایک منی باکس ظاہر ہوگا۔ Add Time First Salary
On clicking " Add first time salary" a mini box will appear on your screen.*
*
پر کلک کرنے پر آپ کی سکرین پر ایک منی باکس ظاہر ہوگا۔ Add Time First Salary
|
| 05 |
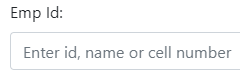 Write the employee's detail and select from list.
*
*
ملازم کی تفصیل لکھیں اور فہرست سے منتخب کریں۔
Write the employee's detail and select from list.
*
*
ملازم کی تفصیل لکھیں اور فہرست سے منتخب کریں۔
|
| 06 |
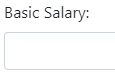 Write Basic Salary of Selected Employee.*
*
منتخب ملازم کی بنیادی تنخواہ لکھیں۔
Write Basic Salary of Selected Employee.*
*
منتخب ملازم کی بنیادی تنخواہ لکھیں۔
|
| 07 |
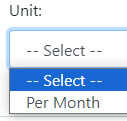 Select Payment period of Basic salary.*
*
بنیادی تنخواہ کی ادائیگی کی مدت منتخب کریں۔
Select Payment period of Basic salary.*
*
بنیادی تنخواہ کی ادائیگی کی مدت منتخب کریں۔
|
| 08 |
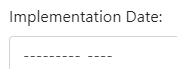 Select implementation Date of Basic Salary.
بنیادی تنخواہ کے نفاذ کی تاریخ منتخب کریں۔
Select implementation Date of Basic Salary.
بنیادی تنخواہ کے نفاذ کی تاریخ منتخب کریں۔
|
| 09 |
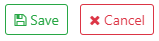 Click on Save or Cancel.
پر کلک کریں۔Cancel یا Save
Click on Save or Cancel.
پر کلک کریں۔Cancel یا Save
|
| 01 |
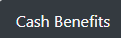 Click on Cash Benefit from Navigation Bar In Employee-Wise Benefits in cash.
پر کلک کریں۔ Cash Benefits میں نیویگیشن بار سے Employee-Wise Benefits in cash.
Click on Cash Benefit from Navigation Bar In Employee-Wise Benefits in cash.
پر کلک کریں۔ Cash Benefits میں نیویگیشن بار سے Employee-Wise Benefits in cash.
|
| 02 |
 Click "New" to Allot cash benefit.
پر کلک کریں ۔"New"نقد فائدہ الاٹ کرنے کے لیے
Click "New" to Allot cash benefit.
پر کلک کریں ۔"New"نقد فائدہ الاٹ کرنے کے لیے
|
| 03 |
 Write Employee details to select employee.
ملازم کو منتخب کرنے کے لیے ملازم کی تفصیلات لکھیں۔
Write Employee details to select employee.
ملازم کو منتخب کرنے کے لیے ملازم کی تفصیلات لکھیں۔
|
| 04 |
 Click on this button to load the employee benefits.
ملازمین کے فوائد کو لوڈ کرنے کے لیے اس بٹن پر کلک کریں۔
Click on this button to load the employee benefits.
ملازمین کے فوائد کو لوڈ کرنے کے لیے اس بٹن پر کلک کریں۔
|
| 05 |
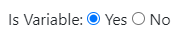 Select Is Benefit Variable.
فائدہ متغیر کو منتخب کریں۔
Select Is Benefit Variable.
فائدہ متغیر کو منتخب کریں۔
|
| 06 |
 Select Is Attendance Related allotment of benefit.
حاضری سے متعلق فائدہ کی الاٹمنٹ کو منتخب کریں۔
Select Is Attendance Related allotment of benefit.
حاضری سے متعلق فائدہ کی الاٹمنٹ کو منتخب کریں۔
|
| 07 |
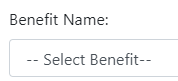 Select the benefit name.
فائدہ کا نام منتخب کریں۔
Select the benefit name.
فائدہ کا نام منتخب کریں۔
|
| 08 |
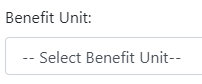 Select benefit unit.
فائدہ کی اکائی منتخب کریں۔
Select benefit unit.
فائدہ کی اکائی منتخب کریں۔
|
| 09 |
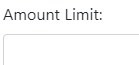 Write Amount limit of the benefit.
فائدے کی رقم کی حد لکھیں۔
Write Amount limit of the benefit.
فائدے کی رقم کی حد لکھیں۔
|
| 10 |
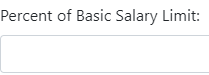 Write Persent of basic salary limit in benefit.
فائدہ میں بیسک تنخواہ کی حد کا پرسنٹ لکھیں۔
Write Persent of basic salary limit in benefit.
فائدہ میں بیسک تنخواہ کی حد کا پرسنٹ لکھیں۔
|
| 11 |
 Select This benefit related to the stay with the company.
کمپنی کے ساتھ قیام سے متعلق یہ فائدہ منتخب کریں۔
Select This benefit related to the stay with the company.
کمپنی کے ساتھ قیام سے متعلق یہ فائدہ منتخب کریں۔
|
| 12 |
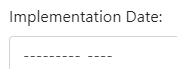 Write implementation date of this benefit.
اس فائدے کے نفاذ کی تاریخ لکھیں۔
Write implementation date of this benefit.
اس فائدے کے نفاذ کی تاریخ لکھیں۔
|
| 13 |
 Click on "Save" or "Save and continue" or "Cancel"
پر کلک کریں۔"Cancel"یا"Save and Continue"یا"Save"
Click on "Save" or "Save and continue" or "Cancel"
پر کلک کریں۔"Cancel"یا"Save and Continue"یا"Save"
|
| 01 |
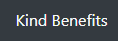 Click on Kind Benefit from Navigation Bar In Employee-Wise Benefits in Kind.
پر کلک کریں۔ Kind Benefits میں نیویگیشن بار سے Employee-Wise Benefits in Kind.
Click on Kind Benefit from Navigation Bar In Employee-Wise Benefits in Kind.
پر کلک کریں۔ Kind Benefits میں نیویگیشن بار سے Employee-Wise Benefits in Kind.
|
| 02 |
 Click "New" to Allot Kind benefits.
پر کلک کریں ۔"New"قسم کا فائدہ الاٹ کرنے کے لیے
Click "New" to Allot Kind benefits.
پر کلک کریں ۔"New"قسم کا فائدہ الاٹ کرنے کے لیے
|
| 03 |
 Write Employee details to select employee.
ملازم کو منتخب کرنے کے لیے ملازم کی تفصیلات لکھیں۔
Write Employee details to select employee.
ملازم کو منتخب کرنے کے لیے ملازم کی تفصیلات لکھیں۔
|
| 04 |
 Click on this button to load the employee benefits.
ملازمین کے فوائد کو لوڈ کرنے کے لیے اس بٹن پر کلک کریں۔
Click on this button to load the employee benefits.
ملازمین کے فوائد کو لوڈ کرنے کے لیے اس بٹن پر کلک کریں۔
|
| 05 |
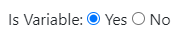 Select Is Benefit Variable.
فائدہ متغیر کو منتخب کریں۔
Select Is Benefit Variable.
فائدہ متغیر کو منتخب کریں۔
|
| 06 |
 Select Is Attendance Related allotment of benefit.
حاضری سے متعلق فائدہ کی الاٹمنٹ کو منتخب کریں۔
Select Is Attendance Related allotment of benefit.
حاضری سے متعلق فائدہ کی الاٹمنٹ کو منتخب کریں۔
|
| 07 |
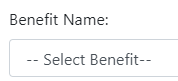 Select the benefit name.
فائدہ کا نام منتخب کریں۔
Select the benefit name.
فائدہ کا نام منتخب کریں۔
|
| 08 |
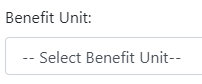 Select benefit unit.
فائدہ کی اکائی منتخب کریں۔
Select benefit unit.
فائدہ کی اکائی منتخب کریں۔
|
| 09 |
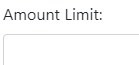 Write Amount limit of the benefit.
فائدے کی رقم کی حد لکھیں۔
Write Amount limit of the benefit.
فائدے کی رقم کی حد لکھیں۔
|
| 10 |
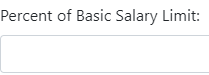 Write Persent of basic salary limit in benefit.
فائدہ میں بیسک تنخواہ کی حد کا پرسنٹ لکھیں۔
Write Persent of basic salary limit in benefit.
فائدہ میں بیسک تنخواہ کی حد کا پرسنٹ لکھیں۔
|
| 11 |
 Select This benefit related to the stay with the company.
کمپنی کے ساتھ قیام سے متعلق یہ فائدہ منتخب کریں۔
Select This benefit related to the stay with the company.
کمپنی کے ساتھ قیام سے متعلق یہ فائدہ منتخب کریں۔
|
| 12 |
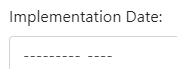 Write implementation date of this benefit.
اس فائدے کے نفاذ کی تاریخ لکھیں۔
Write implementation date of this benefit.
اس فائدے کے نفاذ کی تاریخ لکھیں۔
|
| 13 |
 Click on "Save" or "Save and continue" or "Cancel"
پر کلک کریں۔"Cancel"یا"Save and Continue"یا"Save"
Click on "Save" or "Save and continue" or "Cancel"
پر کلک کریں۔"Cancel"یا"Save and Continue"یا"Save"
|