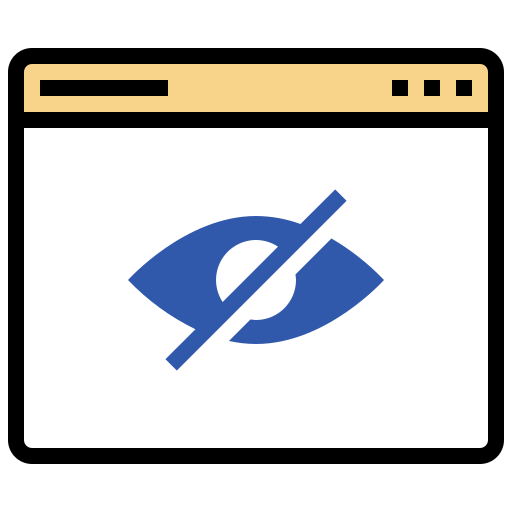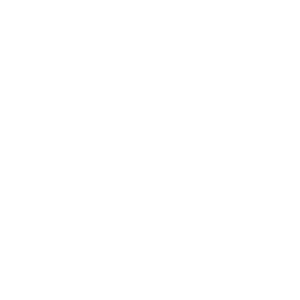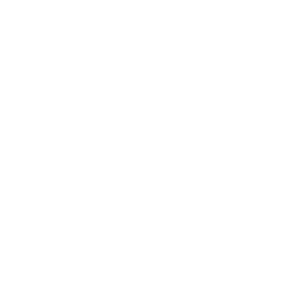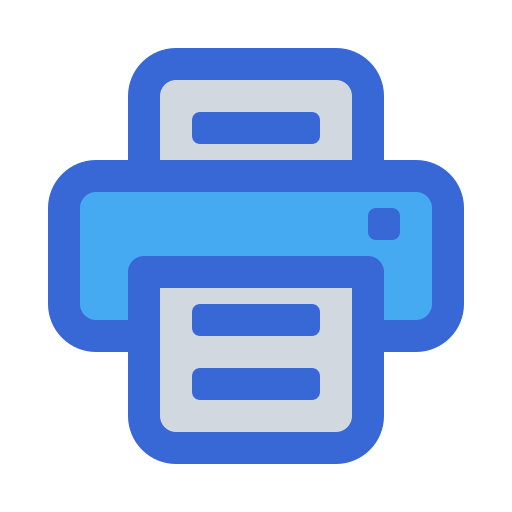Dashboard
Service Solution Dashboard
There on Dashboard of Service Solution user can get information of Bank Positions and Cash in hand with respect to current date. As of Date and below Bank names and respective amount in them will be mentioned as well beside this cash.
Service Solution Dashboard
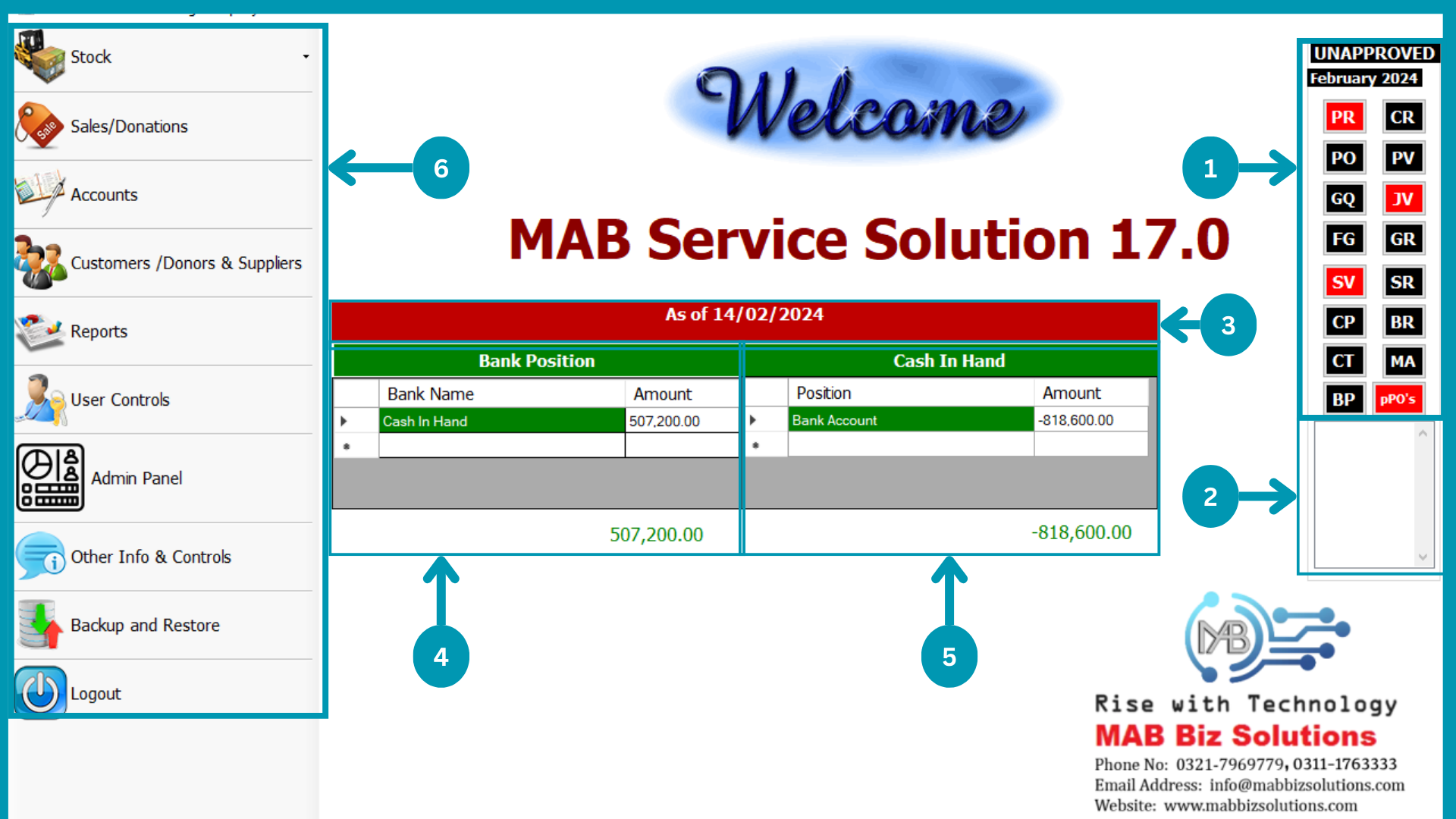
| 01 | 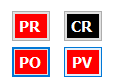
|
|---|---|
| 02 | 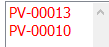
|
| 03 | 
|
| 04 | 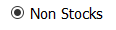
|
| 05 | 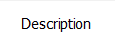
|
| 06 | 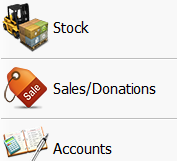
|
Stocks
Stock
After Clicking on Stock drop list will fall here further sections of Stock, There you will
Create, Read, Update or Delete entire inventory entries. Now select the respective section among
stock drop list.
Stock Department's cunsorner or allowed person only be allowed to access, edit so be authorized
first then enter into this section.Below picture of drop provided which would link you to
require block.
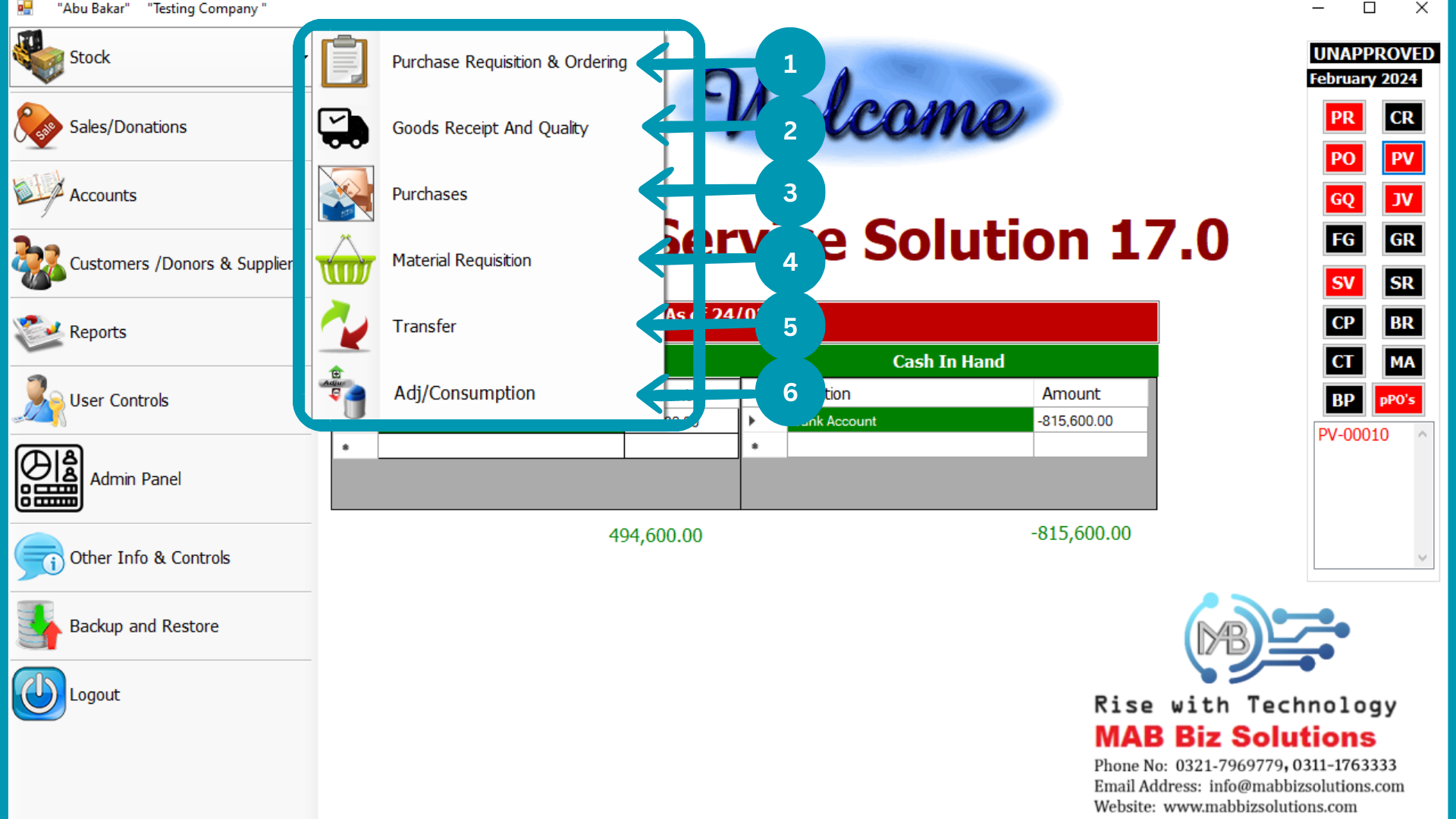
- Purchases Requisition & Ordering
- Goods Receipt & Quality
- Purchases
- Transfer
- Consumption
Before selecting the Stock check below requirements to completed
- Enter Company Information into Extra control\ Company Info And save.
- Then select location in Other info & Control.
- Add Stock and units in Chart of Account.
- Add Customers in ERP.
- Add Suppliers also.
- Add Bank instances in it.
Purchases Requisition & Ordering
Purchases Requisition & Ordering
This Department is design to meet future requirements to run the organization smoothly. Purchase Requisition address the requirements and time period within which the required inventory have to be available for use.
Explanation of Purchase Requisition Design
- Purchase Requisition
- PR View
- Purchase Ordering
- PO View
Purchases Requisition
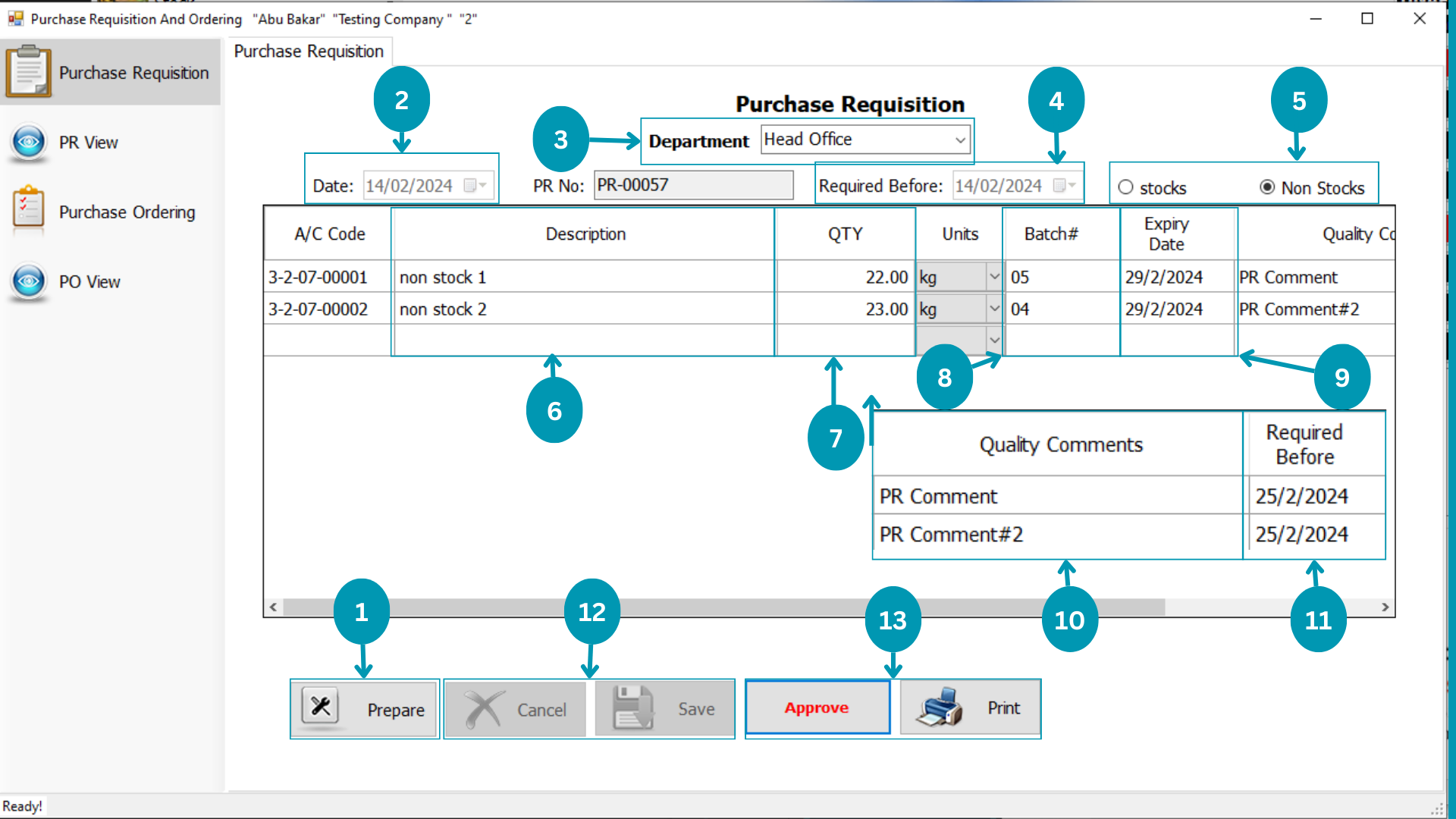
| 01 | 
|
|---|---|
| 02 | 
|
| 03 | 
|
| 04 | 
|
| 05 | 
|
| 06 | 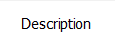
|
| 07 | 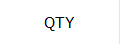
|
| 08 | 
|
| 09 | 
|
| 10 | 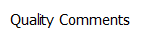
|
| 11 | 
|
| 12 | 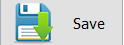
|
| 13 | 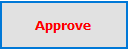
|
Purchases Requisition View
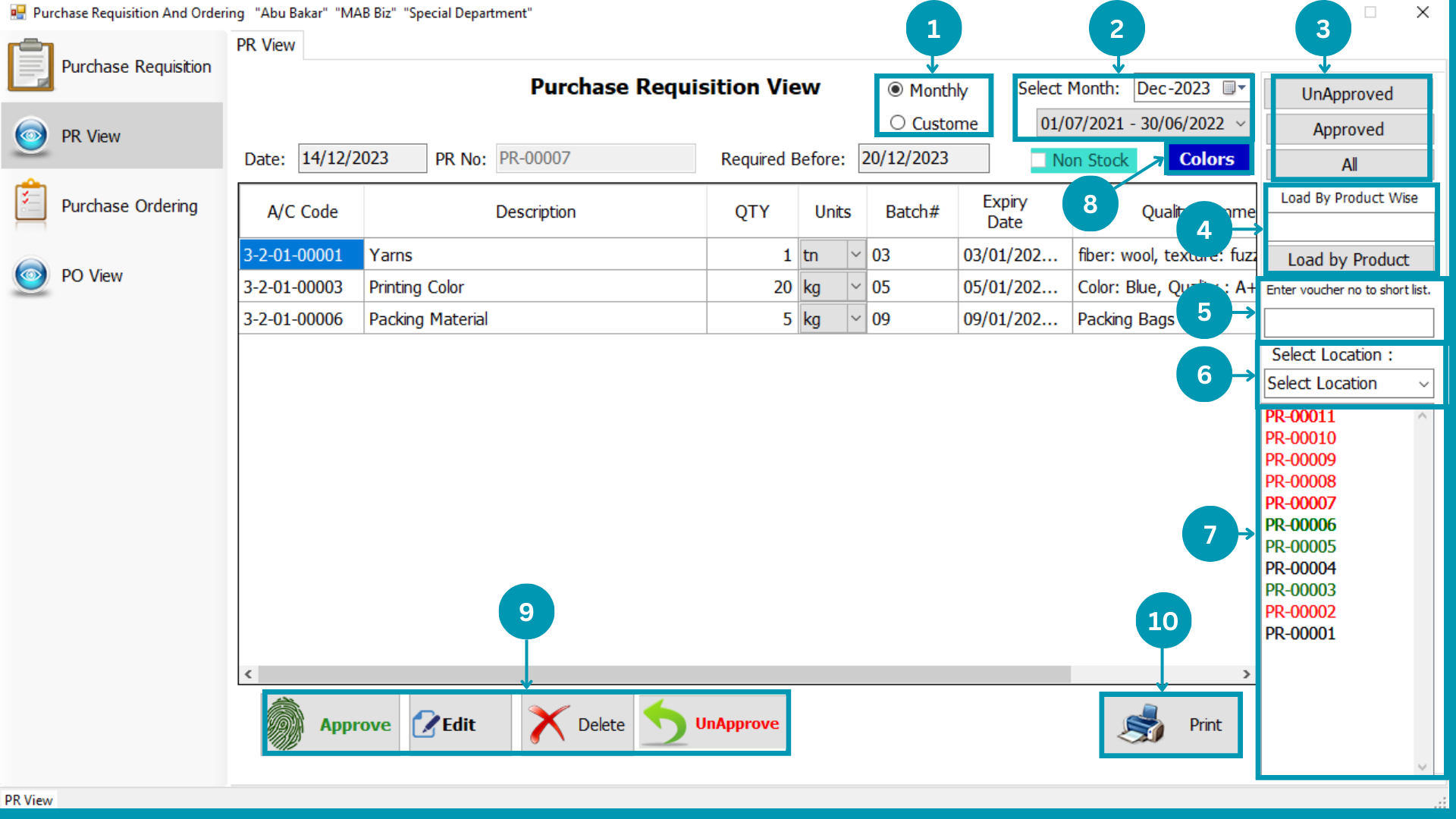
| 01 | 
|
| 02 | 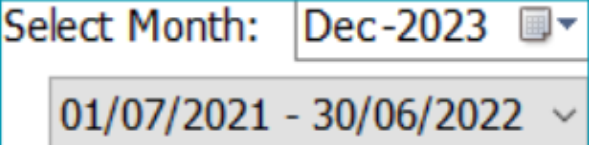
|
| 03 | 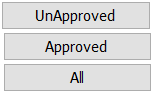
|
| 04 | 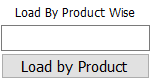
|
| 05 | 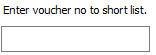
|
| 06 | 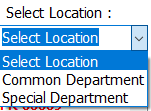
|
| 07 | 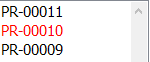
|
| 08 | 
|
| 09 | 
|
| 10 | 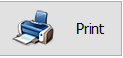
|
Purchases Ordering
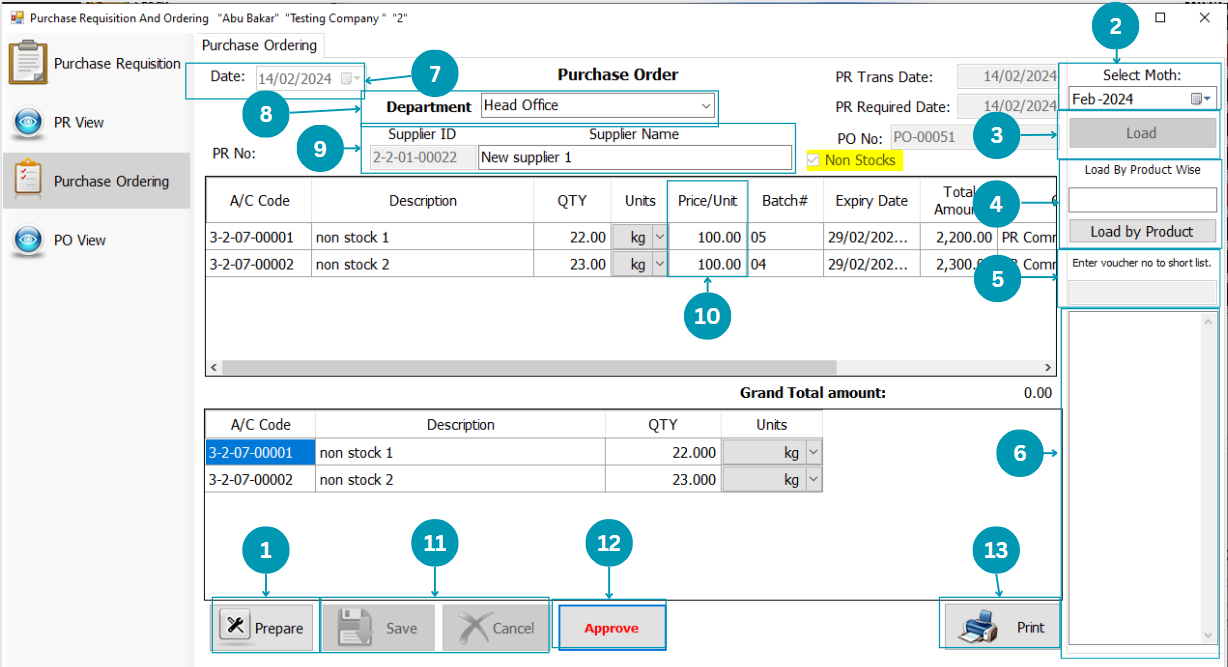
| 01 | 
|
| 02 | 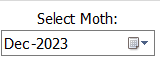
|
| 03 | 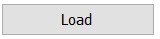
|
| 04 | 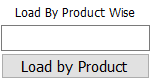
|
| 05 | 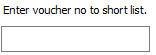
|
| 06 | 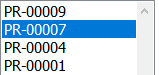
|
| 07 | 
|
| 08 | 
|
| 09 | 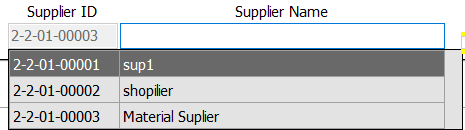
|
| 10 | 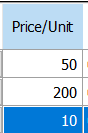
|
| 11 | 
|
| 12 | 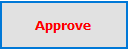
|
| 13 | 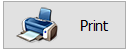
|
Purchases Ordering View
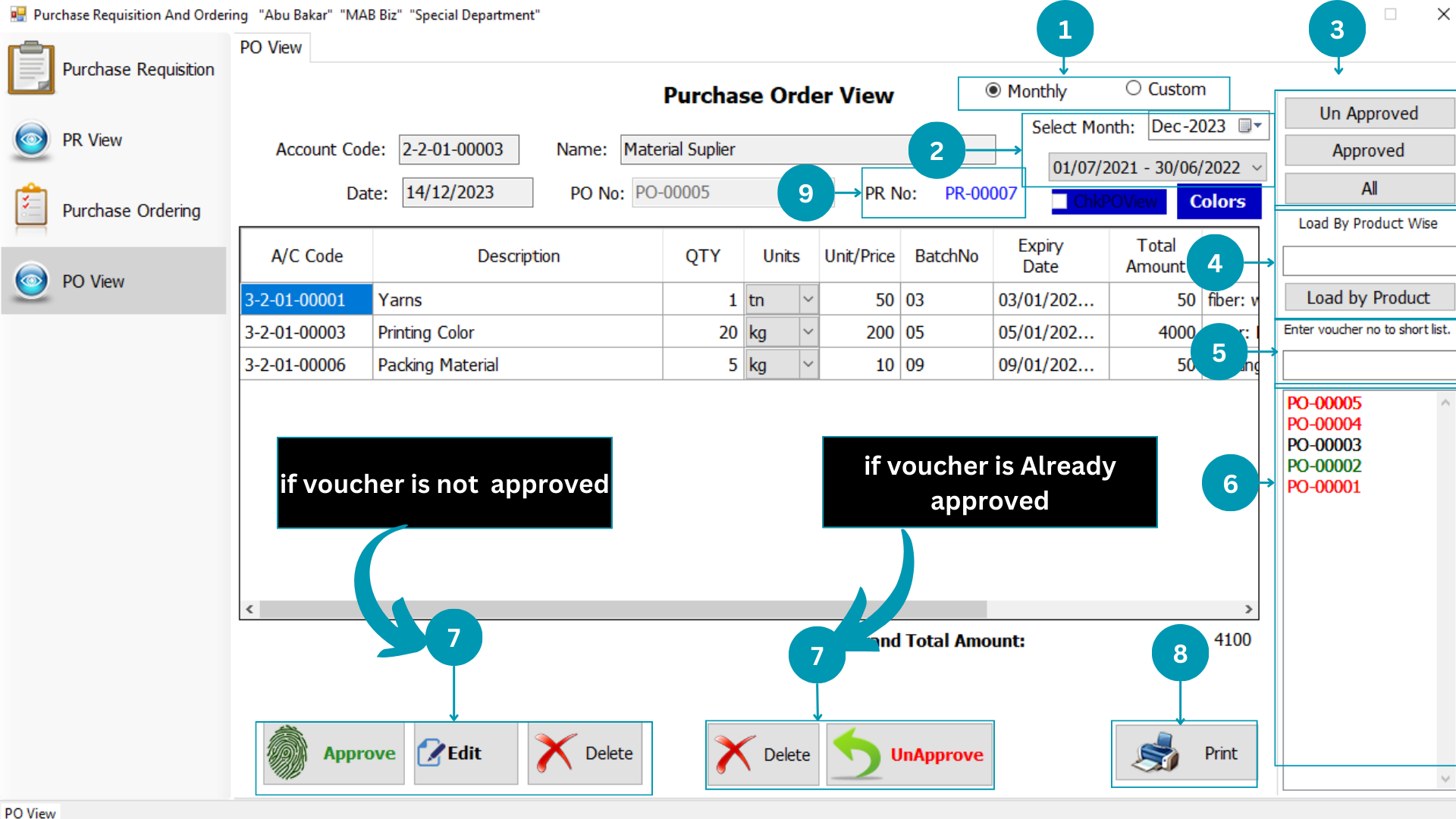
| 01 | 
|
| 02 | 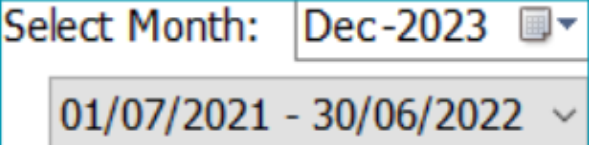
|
| 03 | 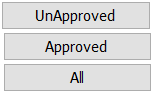
|
| 04 | 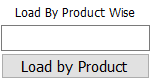
|
| 05 | 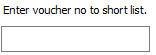
|
| 06 | 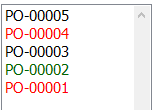
|
| 07 | 
|
| 08 | 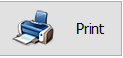
|
Goods Receipt and Quality
Goods Receipt And Quality
Goods Receipt and Quality indicates the receipt process after Purchase Ordering. In this module you will pass through receiving goods from gate to generate receipt to accepted Purchase.
Following pages usage is explained in this segment
- Gate Pass
- View Gate Pass
- Store
- View Store
- Receipt and Quality
- View Receipts
Gate Pass
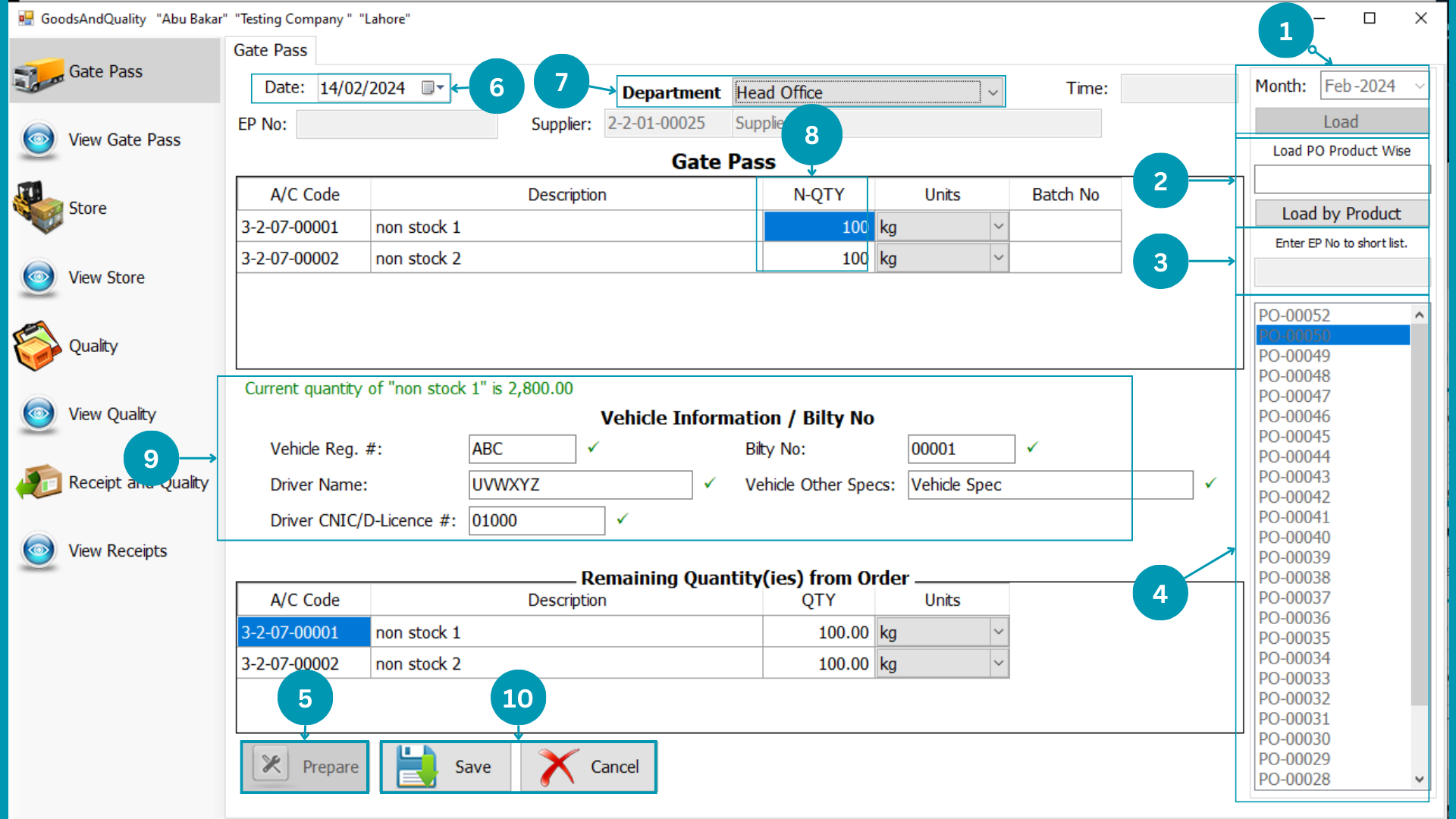
| 01 | 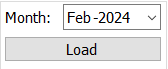 Select
Month and click load PO to view avalible Purchasing Ordering Vouchers of that months. Select
Month and click load PO to view avalible Purchasing Ordering Vouchers of that months. |
| 02 | 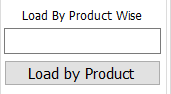 Write
“Product Name” to filter Purchase Requisition of specific product. Write
“Product Name” to filter Purchase Requisition of specific product.
|
| 03 | 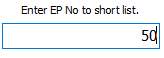 Enter the
Specific Voucher Number to view a specific Product Order. Enter the
Specific Voucher Number to view a specific Product Order.
|
| 04 | 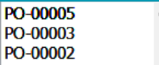 Click on
voucher number to check entry made against that specific voucher. Click on
voucher number to check entry made against that specific voucher. |
| 05 |  Click
on “Prepare” to start data entry. Click
on “Prepare” to start data entry. |
| 06 | 
|
| 07 | 
|
| 08 | |
| 09 |  Fill
details of receiving vehicle in this section for record. Fill
details of receiving vehicle in this section for record. |
| 10 |  Hit
the Save Or Cancel Button. Hit
the Save Or Cancel Button. |
Gate Pass View
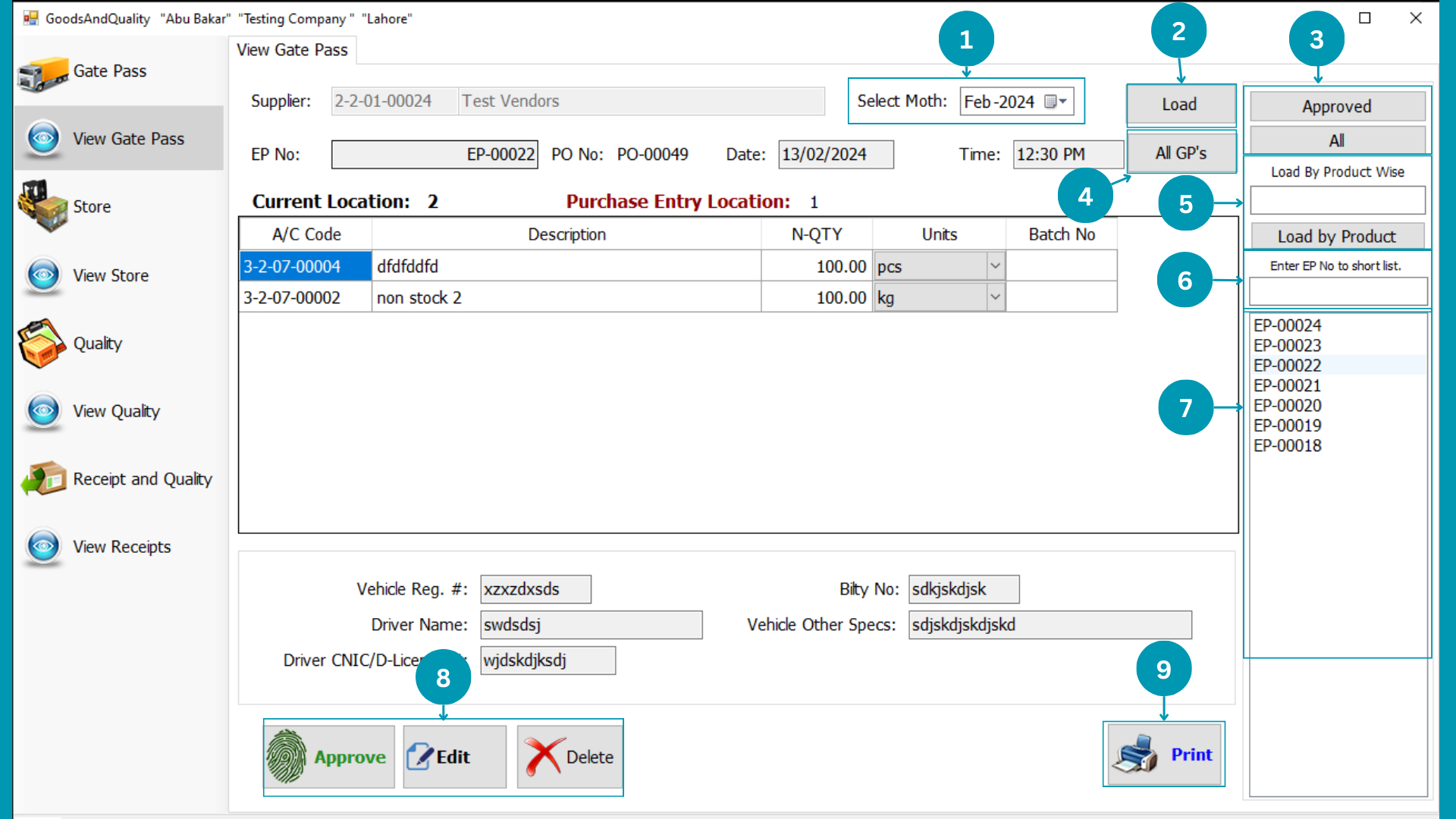
| 01 | 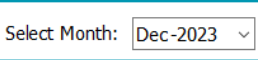
|
| 02 | 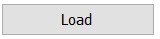 Click Load
to load all Gate Passes. Click Load
to load all Gate Passes. |
| 03 | 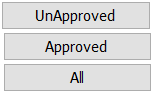 Select
Type (Approved, Unapproved or both) of Gate Passes to view. Select
Type (Approved, Unapproved or both) of Gate Passes to view. |
| 04 | 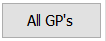 Select
All GP's of Gate Passes to view. Select
All GP's of Gate Passes to view. |
| 05 | 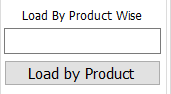 Write
“Product Name” to filter Gate Passes of specific product. Write
“Product Name” to filter Gate Passes of specific product.
|
| 06 | 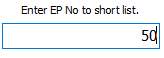 Enter the
Specific Voucher Number to view a specific Gate Pass. Enter the
Specific Voucher Number to view a specific Gate Pass.
|
| 07 | 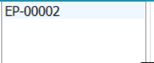 Click
on voucher number to check entry made against that specific voucher. Click
on voucher number to check entry made against that specific voucher. |
| 08 |  Click your desire Button Approve, Edit and Delete.
Click your desire Button Approve, Edit and Delete.
|
| 09 | 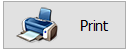 Print the
viewing Gate pass by Clicking Print. Print the
viewing Gate pass by Clicking Print.
|
Store
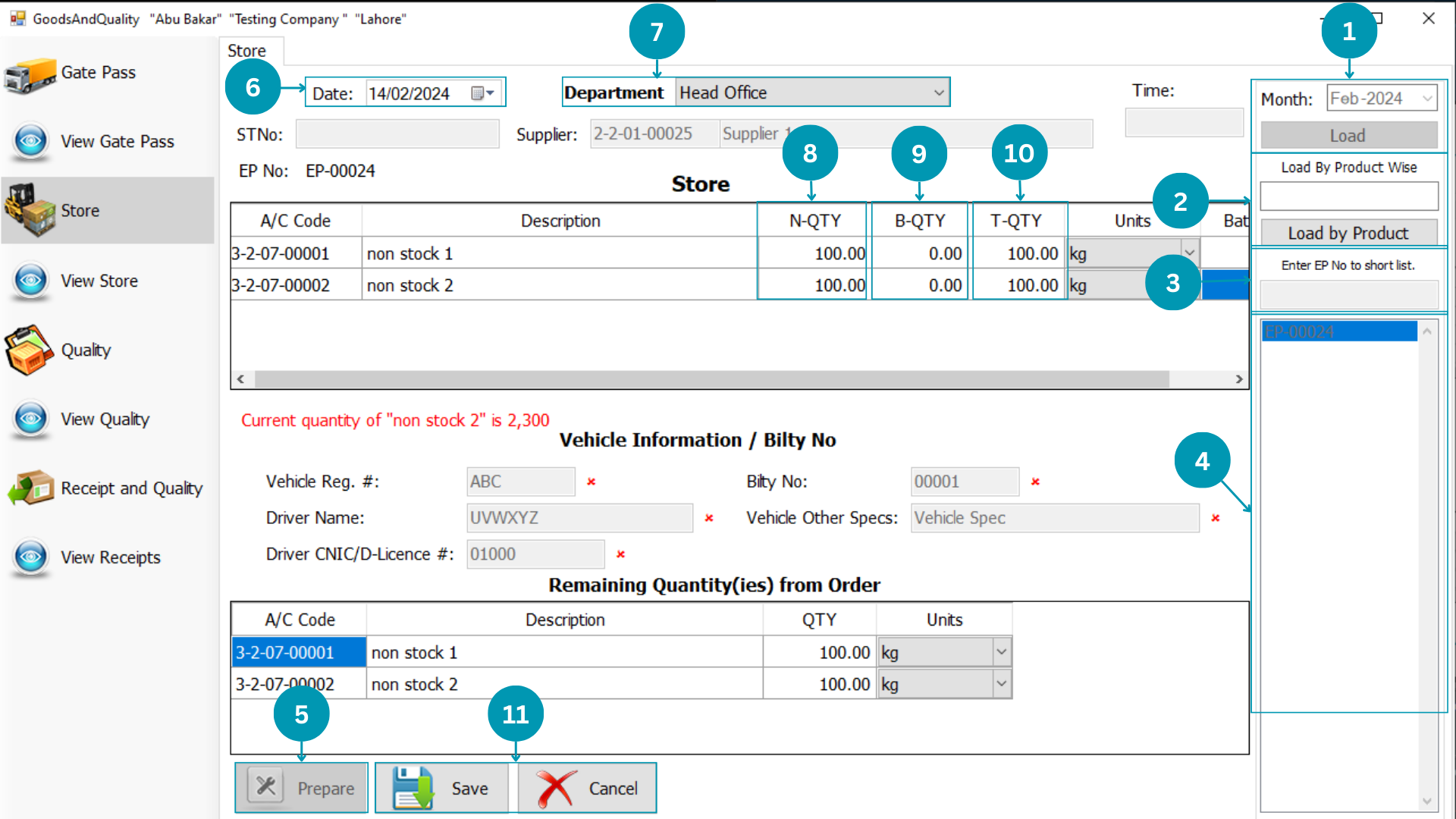
| 01 | 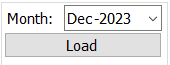 Select Specific month to view all Approved GPs of that month and hit load.
Select Specific month to view all Approved GPs of that month and hit load. |
| 02 | 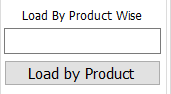 Write
“Product Name” to filter Gate Passes of specific product. Write
“Product Name” to filter Gate Passes of specific product.
|
| 03 | 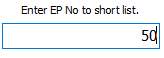 Enter the
Specific Voucher Number to view a specific Gate Pass. Enter the
Specific Voucher Number to view a specific Gate Pass.
|
| 04 | 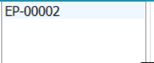 Click
on voucher number to check entry made against that specific voucher. Click
on voucher number to check entry made against that specific voucher. |
| 05 |  Click
on “Prepare” to start data entry. Click
on “Prepare” to start data entry. |
| 06 |  Select
Transaction date Select
Transaction date
|
| 07 | 
|
| 08 | |
| 09 | 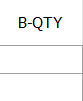 Write the
Quantity-Best Received of selected Product. Write the
Quantity-Best Received of selected Product. |
| 10 |  Write
Batch Number in Batch# column. Write
Batch Number in Batch# column.
|
| 11 |  Hit
the Save Or Cancel Button. Hit
the Save Or Cancel Button. |
Store View
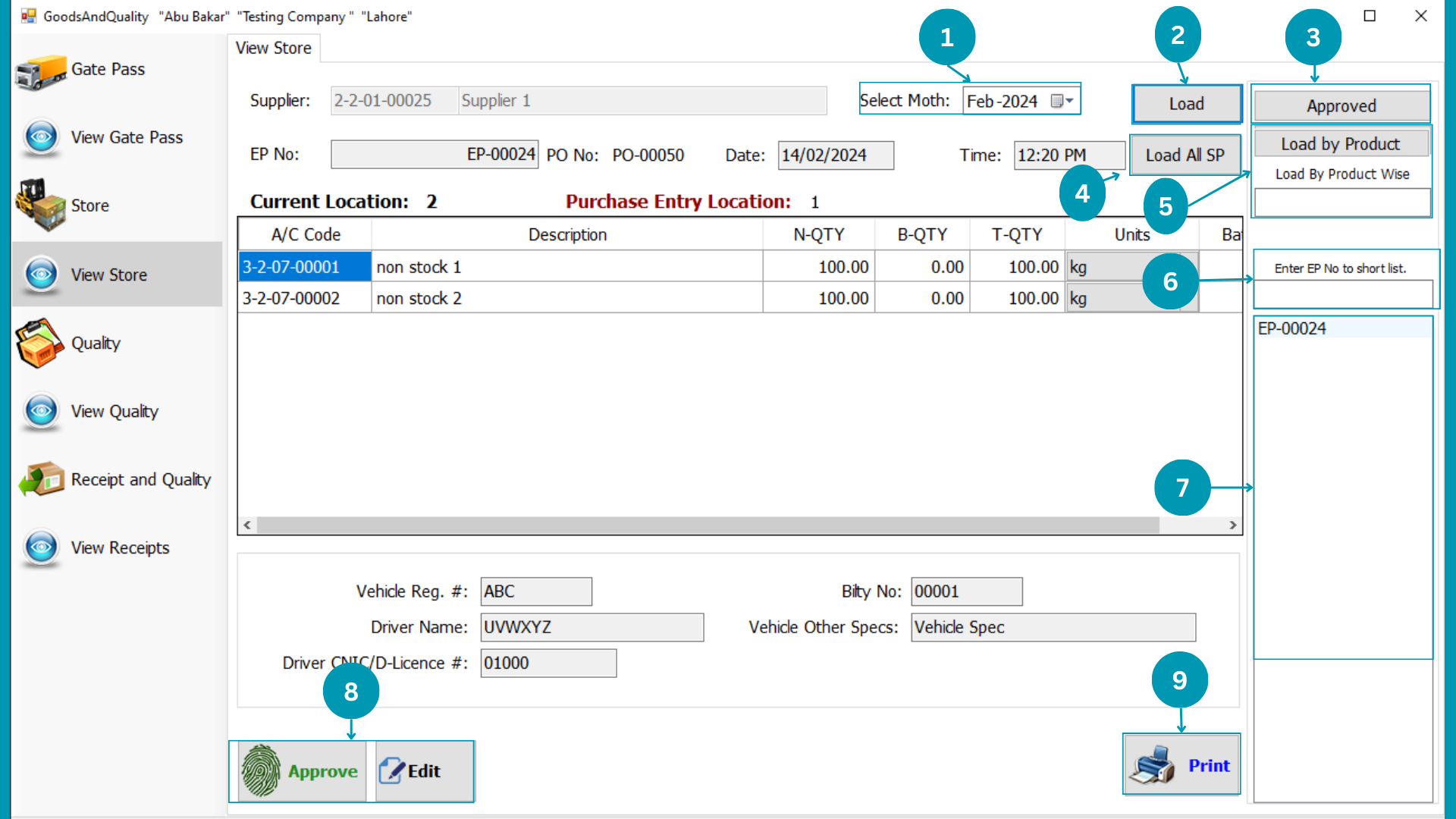
| 01 | 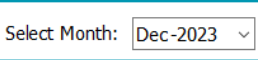
|
| 02 | 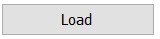 Click Load
to load all Gate Passes. Click Load
to load all Gate Passes. |
| 03 | 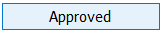 Select
Type (Approved or All) of Gate Passes to view. Select
Type (Approved or All) of Gate Passes to view. |
| 04 | 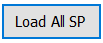 Select
All SP's of Gate Passes to view. Select
All SP's of Gate Passes to view. |
| 05 | 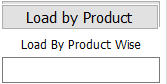 Write
“Product Name” to filter Gate Passes of specific product. Write
“Product Name” to filter Gate Passes of specific product.
|
| 06 | 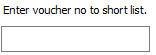 Enter the
Specific Voucher Number to view a specific Gate Pass. Enter the
Specific Voucher Number to view a specific Gate Pass.
|
| 07 | 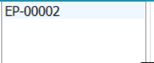 Click
on voucher number to check entry made against that specific voucher. Click
on voucher number to check entry made against that specific voucher. |
| 08 | 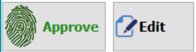 Click
your desire Button Approve and Edit. Click
your desire Button Approve and Edit.
|
| 09 | 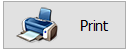 Print the
viewing Store Statement by Clicking Print. Print the
viewing Store Statement by Clicking Print.
|
Quality
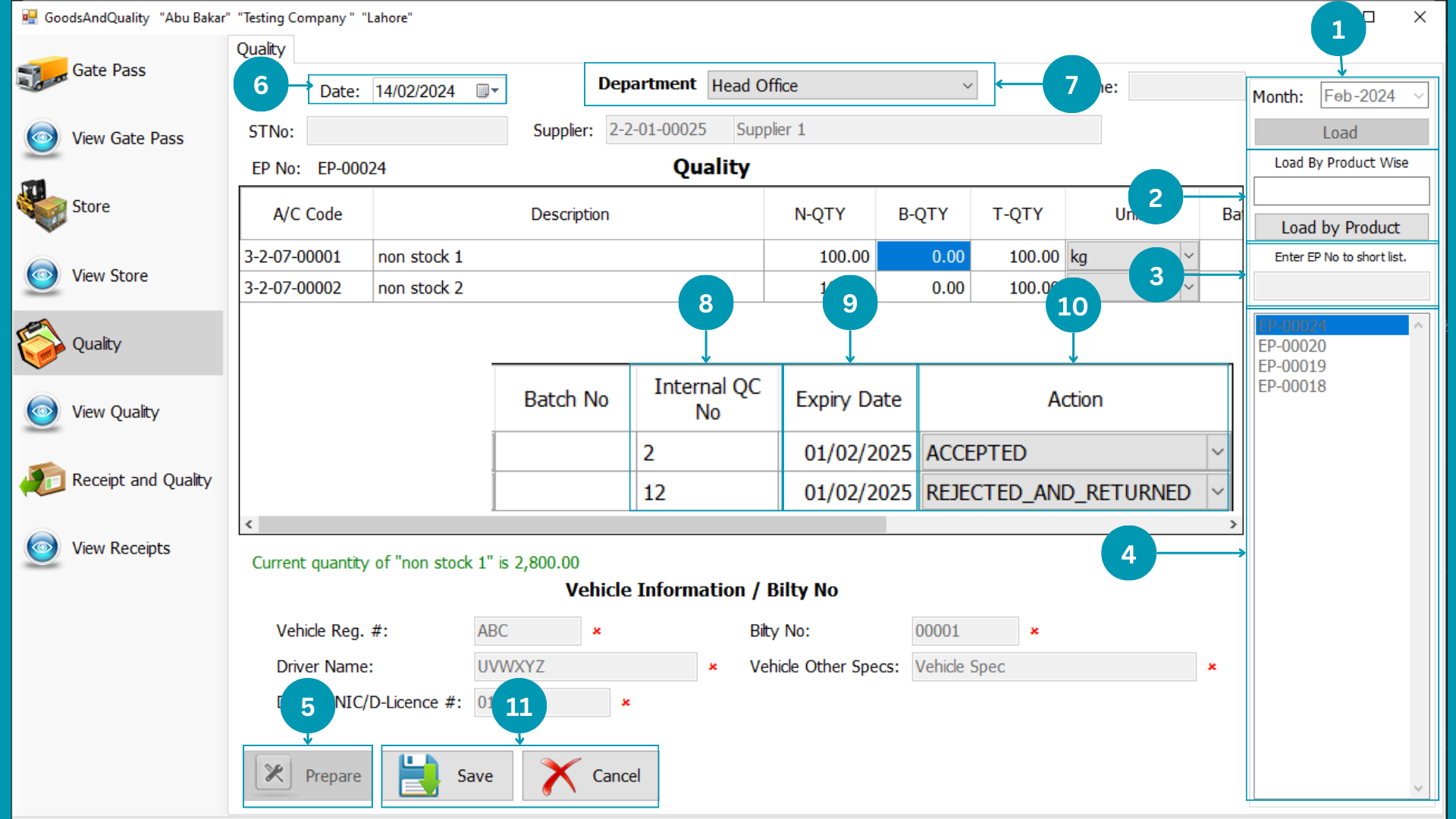
| 01 | 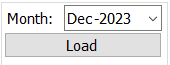 Select Specific month to view all Approved GPs of that month and hit load.
Select Specific month to view all Approved GPs of that month and hit load. |
| 02 | 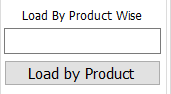 Write
“Product Name” to filter Gate Passes of specific product. Write
“Product Name” to filter Gate Passes of specific product.
|
| 03 | 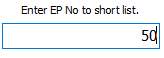 Enter the
Specific Voucher Number to view a specific Gate Pass. Enter the
Specific Voucher Number to view a specific Gate Pass.
|
| 04 | 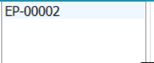 Click
on voucher number to check entry made against that specific voucher. Click
on voucher number to check entry made against that specific voucher. |
| 05 |  Click
on “Prepare” to start data entry. Click
on “Prepare” to start data entry. |
| 06 |  Select
Transaction date Select
Transaction date
|
| 07 | 
|
| 08 |  Write
there internal QC number. Write
there internal QC number. |
| 09 |  Write Expiry date of received material
in this column. Write Expiry date of received material
in this column.
|
| 10 | 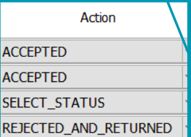 Select
Action of Acceptance against product. Select
Action of Acceptance against product. |
| 11 |  Hit
the Save Or Cancel Button. Hit
the Save Or Cancel Button. |
Quality View
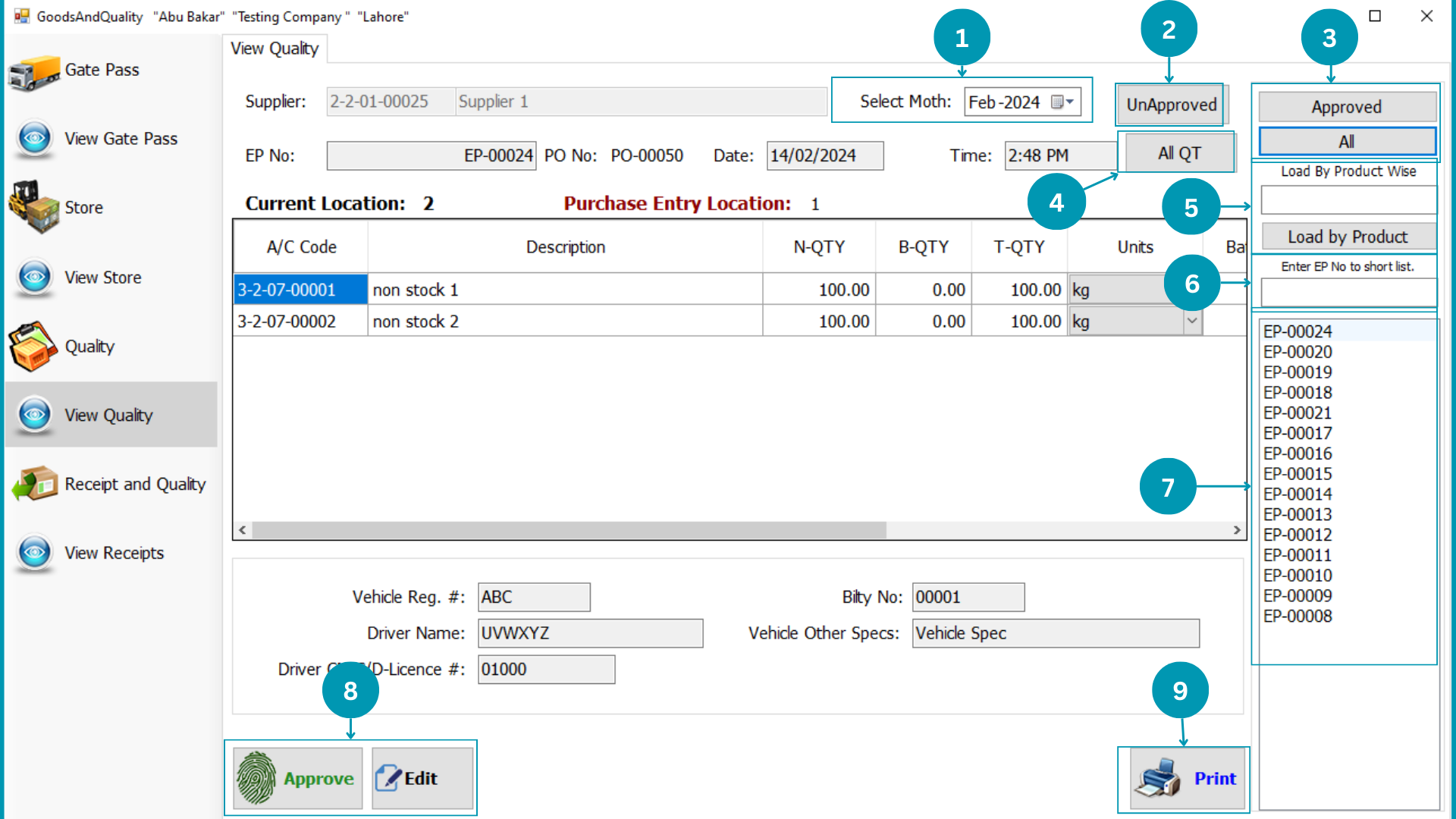
| 01 | 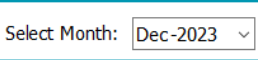 Select
Specific month to view Quality Record of that month. Select
Specific month to view Quality Record of that month.
|
| 02 | 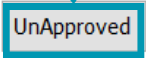 Click on Unapprove unapproved quality
vouchers list will load. Click on Unapprove unapproved quality
vouchers list will load. |
| 03 | 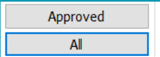 Select
Type (Approved or All) of Quality Product to view. Select
Type (Approved or All) of Quality Product to view.
|
| 04 | 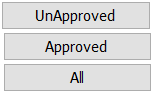 Select
All QT's of Gate Passes to view. Select
All QT's of Gate Passes to view. |
| 05 | 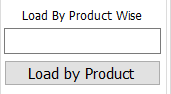 Write
“Product Name” to filter Quality Product of specific product. Write
“Product Name” to filter Quality Product of specific product.
|
| 06 | 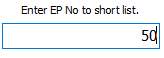 nter the
Specific Voucher Number to view a specific Quality Product. nter the
Specific Voucher Number to view a specific Quality Product.
|
| 07 | 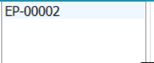 Click
on voucher number to check entry made against that specific voucher. Click
on voucher number to check entry made against that specific voucher. |
| 08 | 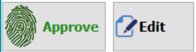 Click your desire Button Approve and Edit.
Click your desire Button Approve and Edit. |
| 09 | 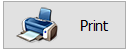 Print the
viewing Quality Statement by Clicking Print. Print the
viewing Quality Statement by Clicking Print.
|
Receipt And Quality
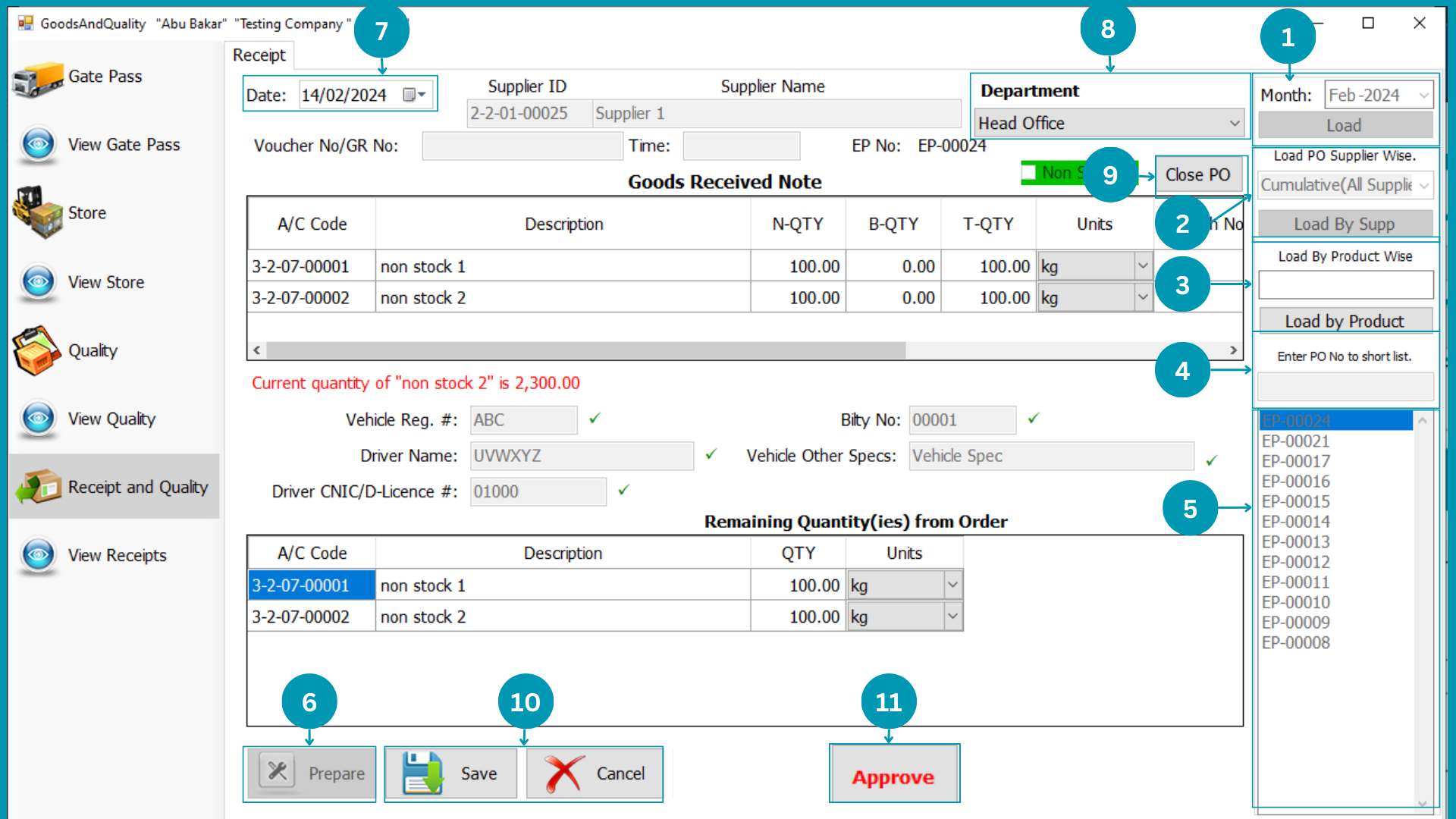
| 01 | 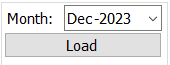 Select
Specific month to view all Approved POs of that month and hit load. Select
Specific month to view all Approved POs of that month and hit load. |
| 02 | 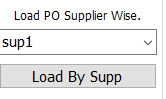 Select
Supplier to view all vouchers received from that specific Supplier. Select
Supplier to view all vouchers received from that specific Supplier.
|
| 03 | 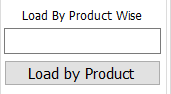 Write
“Product Name” to filter Purchase Requisition of specific product. Write
“Product Name” to filter Purchase Requisition of specific product.
|
| 04 | 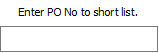 Enter the
Specific Voucher Number to view a specific Product Requisition. Enter the
Specific Voucher Number to view a specific Product Requisition.
|
| 05 | 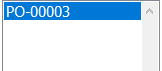 Click
on voucher number to check entry made against that specific voucher. Click
on voucher number to check entry made against that specific voucher. |
| 06 |  Click
on “Prepare” to start data entry. Click
on “Prepare” to start data entry. |
| 07 |  Select
Transaction date Select
Transaction date
|
| 08 | 
|
| 09 | 
|
| 10 |  Hit the
Save or Cancel Button. Hit the
Save or Cancel Button. |
| 11 | 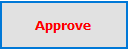 Approve the requisition to initiate the purchase order.
Approve the requisition to initiate the purchase order.
|
View Receipts
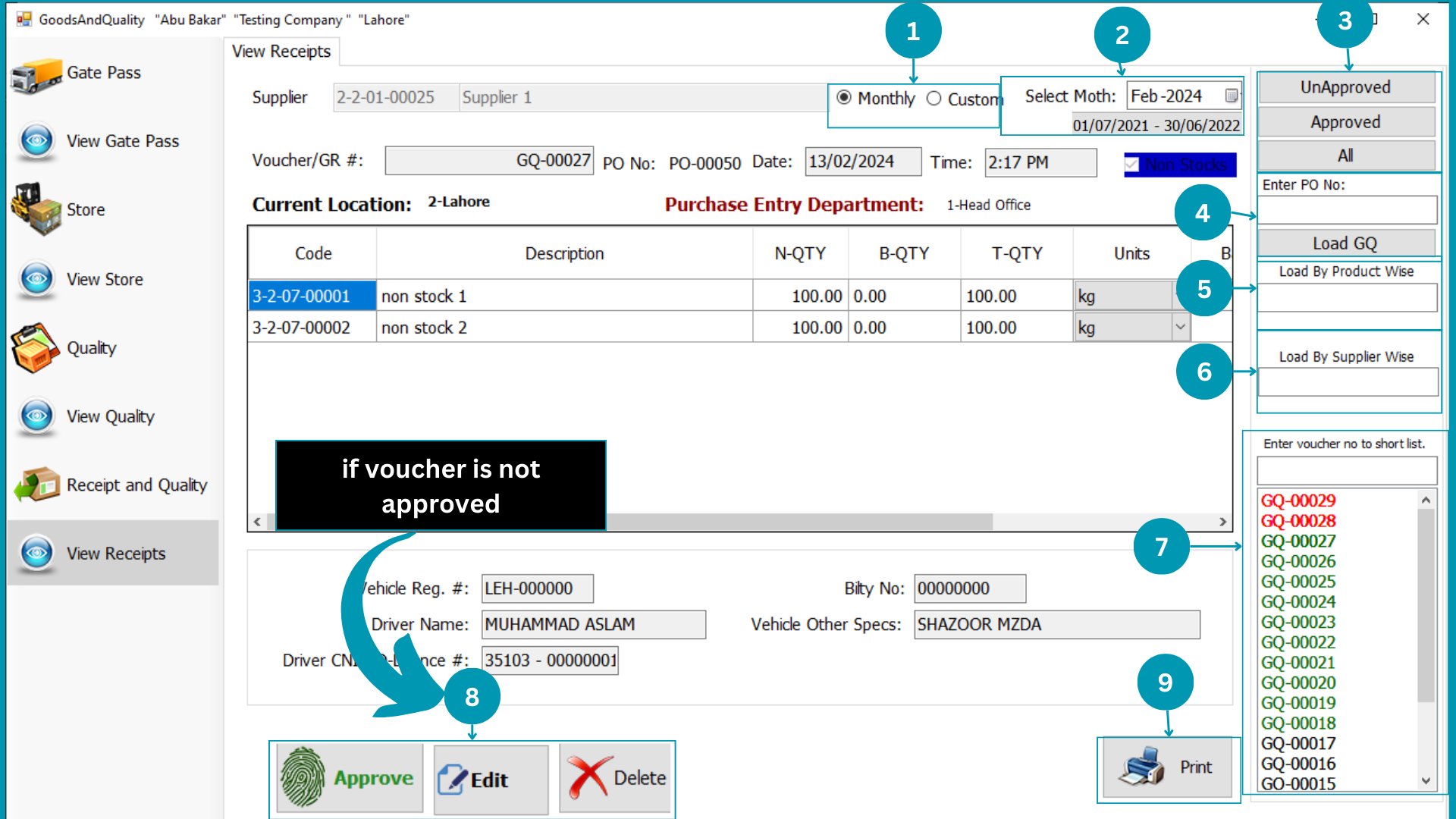
| 01 |  Select “Monthly” to view month wise Purchase Requisition; or select “Custom” to view
Financial Period wise Purchase Requisition.
Select “Monthly” to view month wise Purchase Requisition; or select “Custom” to view
Financial Period wise Purchase Requisition.
|
| 02 | 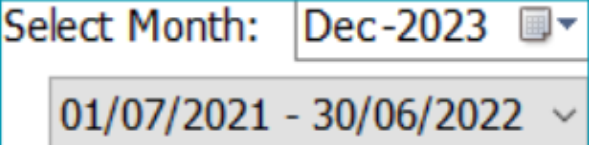 Select
relevant “Month or Financial Period”. Select
relevant “Month or Financial Period”.
|
| 03 | 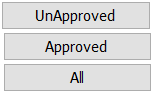 Select
Type (Approved, Unapproved or both) of Purchase Requisition to view. Select
Type (Approved, Unapproved or both) of Purchase Requisition to view. |
| 04 | 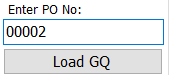 Enter the
Specific Voucher Number to view a specific Product Requisition. Enter the
Specific Voucher Number to view a specific Product Requisition.
|
| 05 | 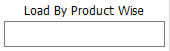 Write
“Product Name” to filter Purchase Requisition of specific product. Write
“Product Name” to filter Purchase Requisition of specific product.
|
| 06 | 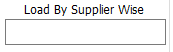 Select
Supplier filter by particular supplier data. Select
Supplier filter by particular supplier data.
|
| 07 | 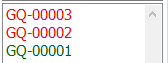 Click
on voucher number to check entry made against that specific voucher. Click
on voucher number to check entry made against that specific voucher. |
| 08 |  Approve the requisition to initiate the purchase order.
Approve the requisition to initiate the purchase order.
|
| 09 | 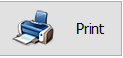 Press
Print to get print of it. Press
Print to get print of it.
|
Purchases
Purchases
Purchase is simply the process of paying an item to take possession after quality check.So the purchase could be done by cash which will paid on time by cash page and credit purchase would be written over credit page as well the return will be treated against approved Voucher/GRN No.
Following pages usage is explained in this segment
- Credit
- Cash
- Credit Note
- View Invoices
Credit Purchases
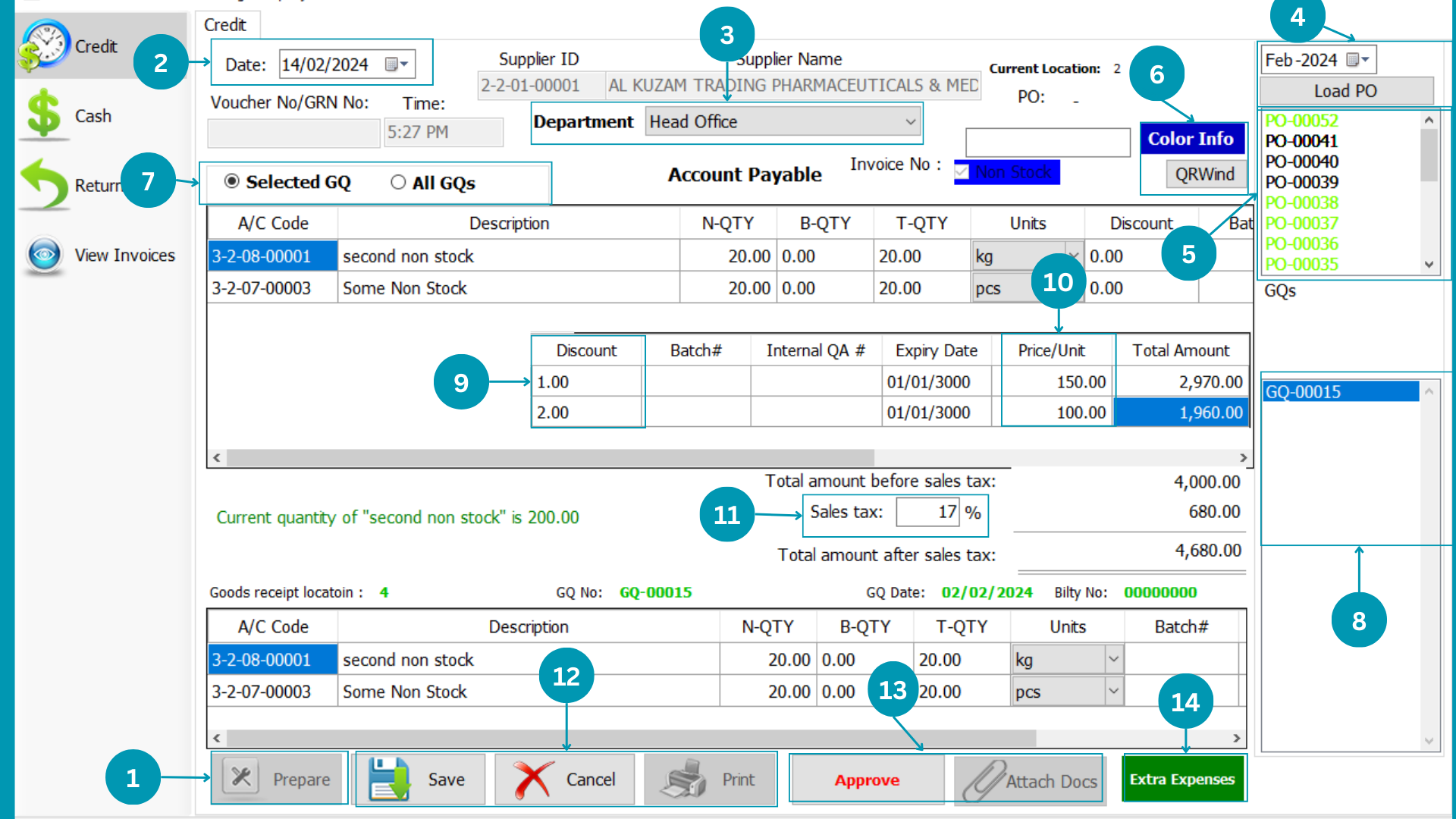
| 01 |  Click
on “Prepare” to start data entry Click
on “Prepare” to start data entry |
| 02 |  Select
Transaction date. Select
Transaction date.
|
| 03 | 
|
| 04 | 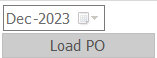 Select
Specific month to view all Approved GQs of that month and hit load. Select
Specific month to view all Approved GQs of that month and hit load. |
| 05 | 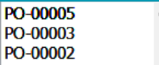 Click on
voucher number to check entry made against that specific voucher. Click on
voucher number to check entry made against that specific voucher.
|
| 06 | 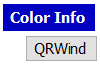 Click Color Info for details,You can
Merge Add QRWind here if you selected ALL GQs from 7 Number block. Click Color Info for details,You can
Merge Add QRWind here if you selected ALL GQs from 7 Number block.
|
| 07 |  Select
GQ and All GQ's. Select
GQ and All GQ's.
|
| 08 | 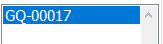 Select
GQ number to purchase you chossed selected GQ's. Select
GQ number to purchase you chossed selected GQ's.
|
| 09 |  Write
Discount Per Unit against product. Write
Discount Per Unit against product.
|
| 10 | 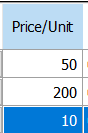 Write
Price/Unit or default will be PO's price. Write
Price/Unit or default will be PO's price.
|
| 11 | 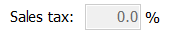 Write
Applied Sale Tax. Write
Applied Sale Tax.
|
| 12 |  Hit the
Save Cancel Or Print Button. Hit the
Save Cancel Or Print Button. |
| 13 | 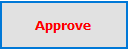 Hit the
Approve Button. Hit the
Approve Button. |
| 14 | 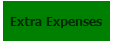 Write
the extra expenses. Write
the extra expenses.
|
Cash Purchases
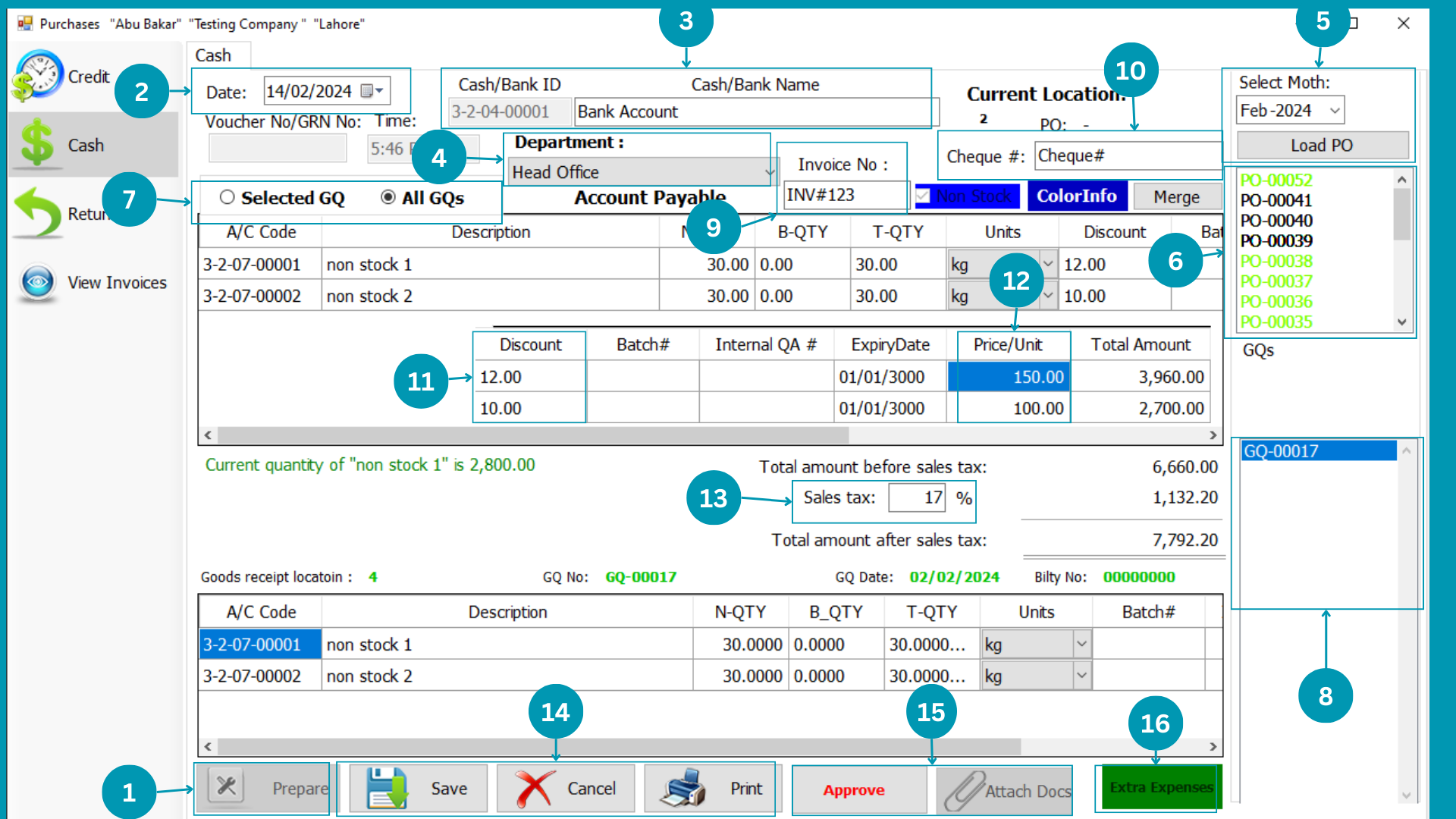
| 01 |  Click
on “Prepare” to start data entry Click
on “Prepare” to start data entry |
| 02 |  Select
Transaction date. Select
Transaction date.
|
| 03 |  Select Bank/Cask Head of account while paying cash on stock receipt.
Select Bank/Cask Head of account while paying cash on stock receipt. |
| 04 | 
|
| 05 | 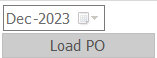 Select
Specific month to view all Approved GQs of that month and hit load. Select
Specific month to view all Approved GQs of that month and hit load.
|
| 06 | 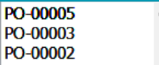 Select
PO Number from list to make payment. Select
PO Number from list to make payment.
|
| 07 |  Select
GQ and All GQ's. Select
GQ and All GQ's.
|
| 08 | 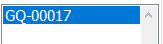 Select GQ number to purchase you chossed selected GQ's. Select GQ number to purchase you chossed selected GQ's.
|
| 09 |  Write
Manual Voucher Number. Write
Manual Voucher Number.
|
| 10 |  Write
Check Number #. Write
Check Number #.
|
| 11 |  Write Discount Per Unit against product. Write Discount Per Unit against product.
|
| 12 | 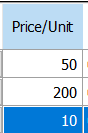 Write Price/Unit or default will be PO's price. Write Price/Unit or default will be PO's price.
|
| 13 | 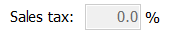 Write Applied Sale Tax. Write Applied Sale Tax.
|
| 14 |  Hit the
Save Cancel Or Print Button. Hit the
Save Cancel Or Print Button. |
| 15 | 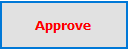 Approve Approve |
| 16 | 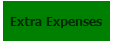 Write
the extra expenses. Write
the extra expenses.
|
Returns
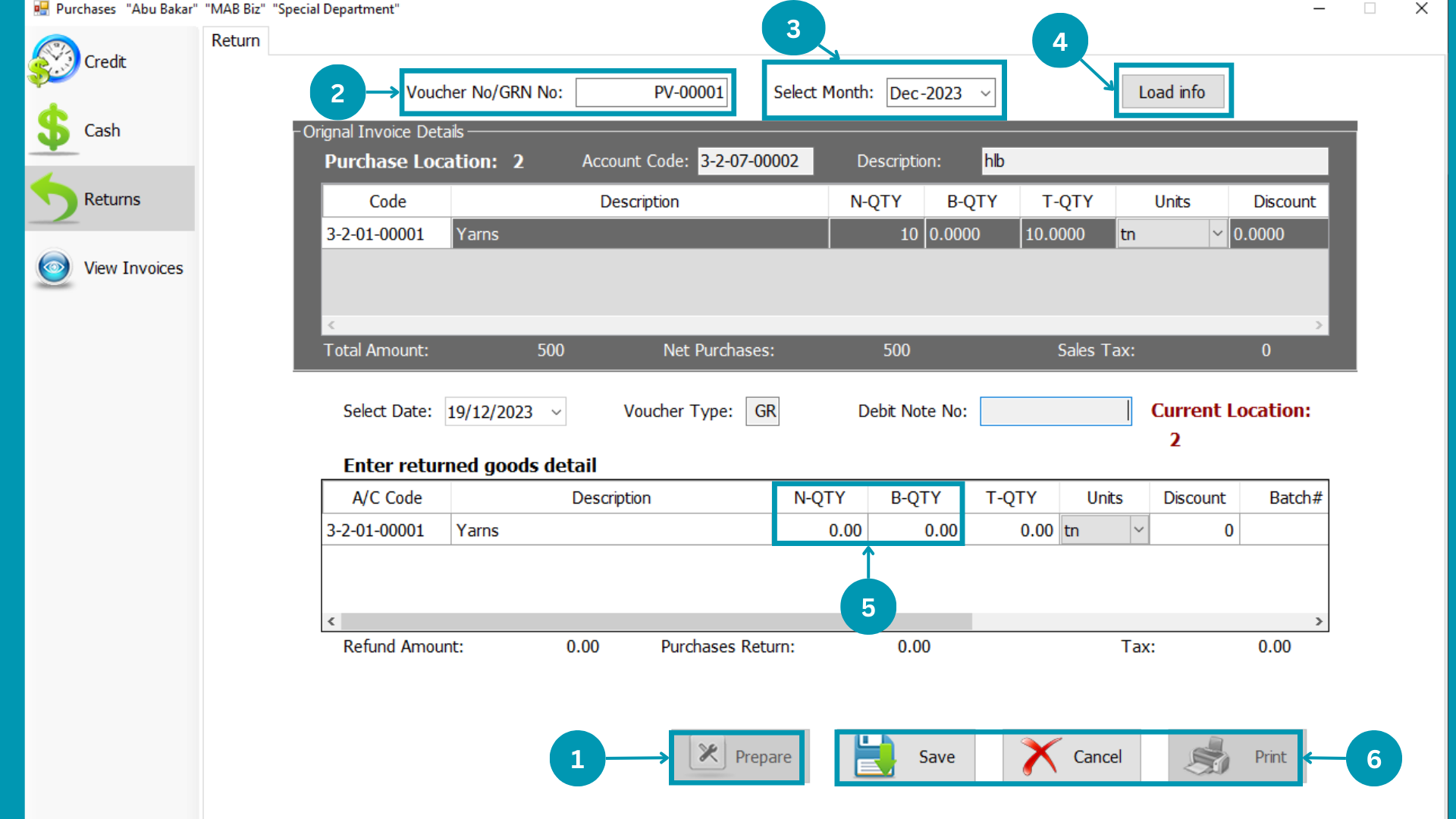
| 01 |  Click
on “Prepare” to start data entry. Click
on “Prepare” to start data entry. |
| 02 |  Enter
Voucher Number of returned purchase. Enter
Voucher Number of returned purchase. |
| 03 | 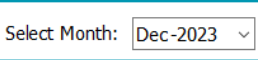 Select
month of purchase to load that voucher . Select
month of purchase to load that voucher .
|
| 04 | 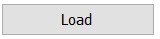 Click Load
to load Purchase Voucher. Click Load
to load Purchase Voucher. |
| 05 | 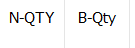 Write the
returned quantity in respective columns with sign "-". Write the
returned quantity in respective columns with sign "-". |
| 06 |  Hit the
Save Cancel Or Print Button. Hit the
Save Cancel Or Print Button. |
View Invoices
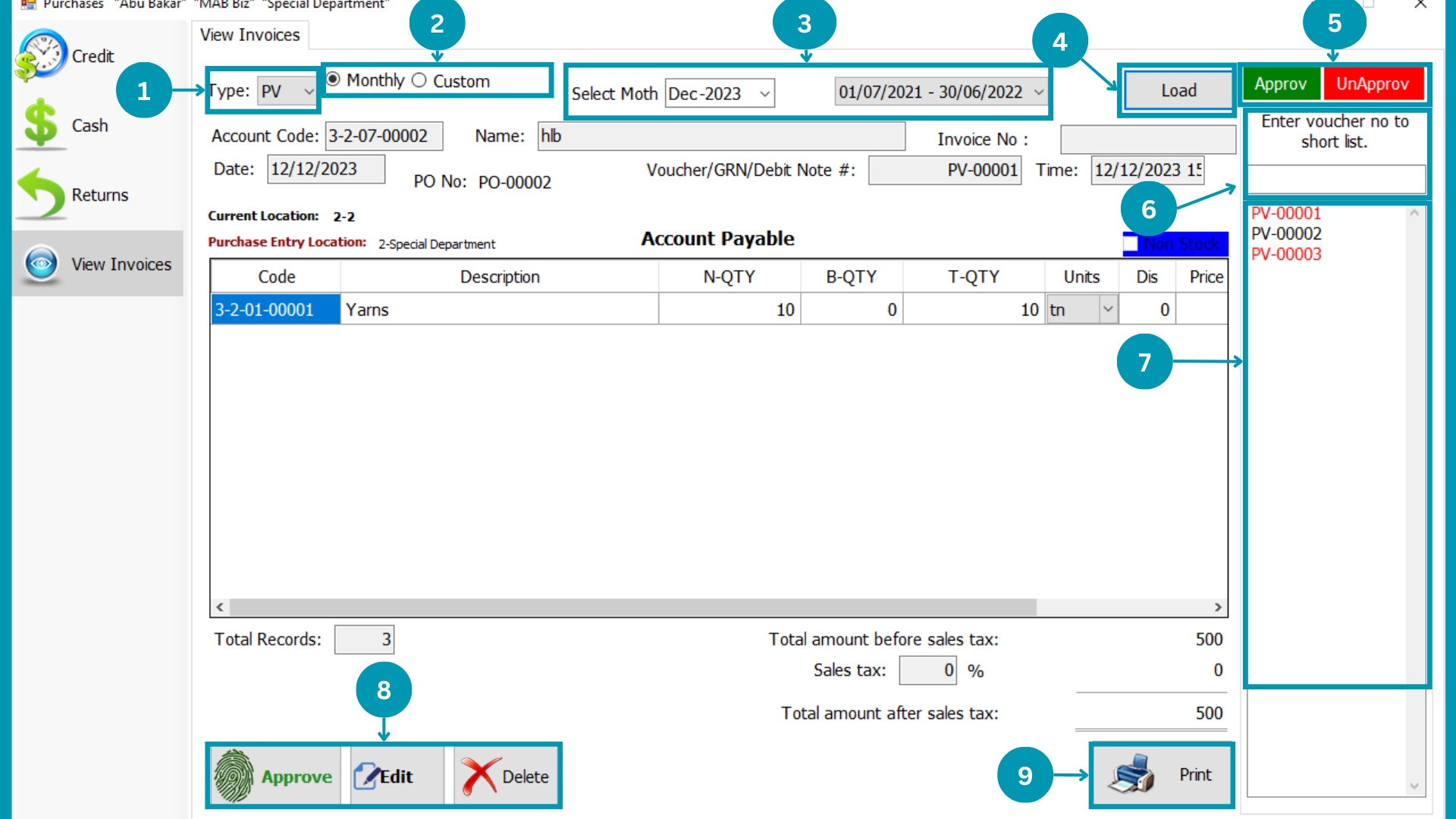
| 01 | 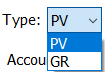 Select
Type of the Invoice from PV, GR. Select
Type of the Invoice from PV, GR.
|
| 02 |  Select “Monthly” to view month wise
Purchase Requisition; or select “Custom” to view Financial Period wise Purchase Requisition. Select “Monthly” to view month wise
Purchase Requisition; or select “Custom” to view Financial Period wise Purchase Requisition.
|
| 03 | 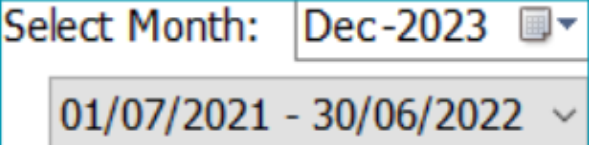 Select
relevant “Month or Financial Period”. Select
relevant “Month or Financial Period”.
|
| 04 | 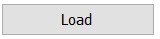 Click Load
to load all Purchase Invoices. Click Load
to load all Purchase Invoices. |
| 05 | 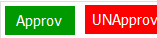 Select Type (Approved or Unapproved ) of Purchase Invoices to view.
Select Type (Approved or Unapproved ) of Purchase Invoices to view.
|
| 06 | 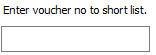 Enter the
Specific Voucher Number to view a specific Product Invoices. Enter the
Specific Voucher Number to view a specific Product Invoices.
|
| 07 | 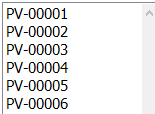 Click
on voucher number to check entry made against that specific voucher. Click
on voucher number to check entry made against that specific voucher. |
| 08 |  Click
your desire Button Approve, Edit, Delete and Unapprove. Click
your desire Button Approve, Edit, Delete and Unapprove.
|
| 09 | 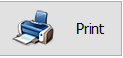 Print the
viewing Quality Statement by Clicking Print. Print the
viewing Quality Statement by Clicking Print.
|
Material Requisition
Material Requisition
In Material requisition, Material is required from one department/location to other Department/Location with-in company.
Following pages usage is explained in this segment
- Request
- View Request
Request
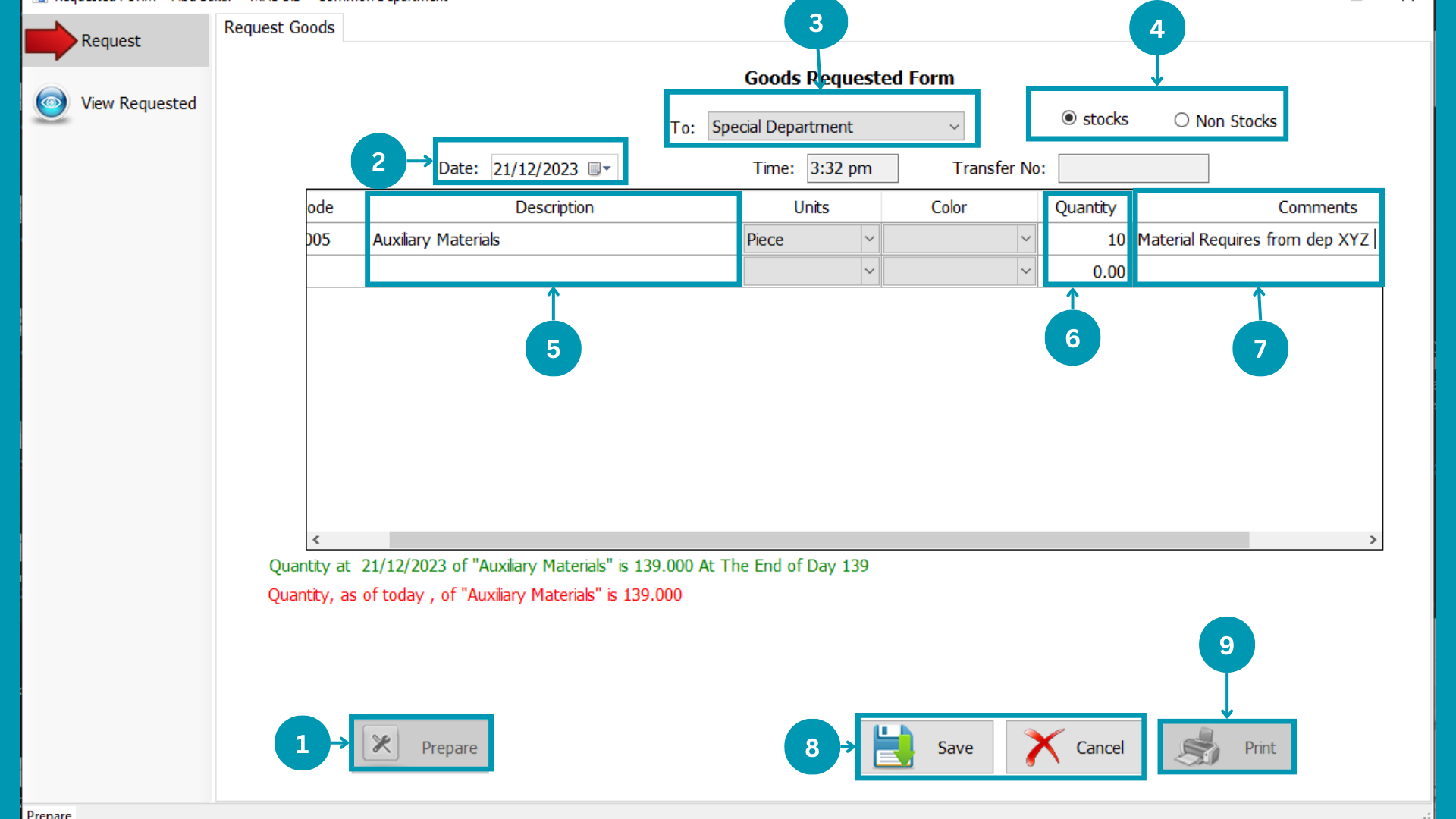
| 01 |  Click
on “Prepare” to start data entry. Click
on “Prepare” to start data entry. |
| 02 |  Select
Transaction date. Select
Transaction date.
|
| 03 |  Select
Department to send request of stock. Select
Department to send request of stock. |
| 04 |  Select
“Stock or Non-Stock” Select
“Stock or Non-Stock”
|
| 05 | 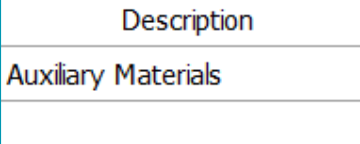 Press
Space and select required product. Press
Space and select required product. |
| 06 |  Enter the
required quantity for each unit. Enter the
required quantity for each unit. |
| 07 |  Write there
the comment you want to pass with request. Write there
the comment you want to pass with request.
|
| 08 |  Hit
the Save Or Cancel Button. Hit
the Save Or Cancel Button. |
| 09 | 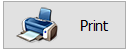 Print the
viewing Required Statement by Clicking Print. Print the
viewing Required Statement by Clicking Print.
|
View Request
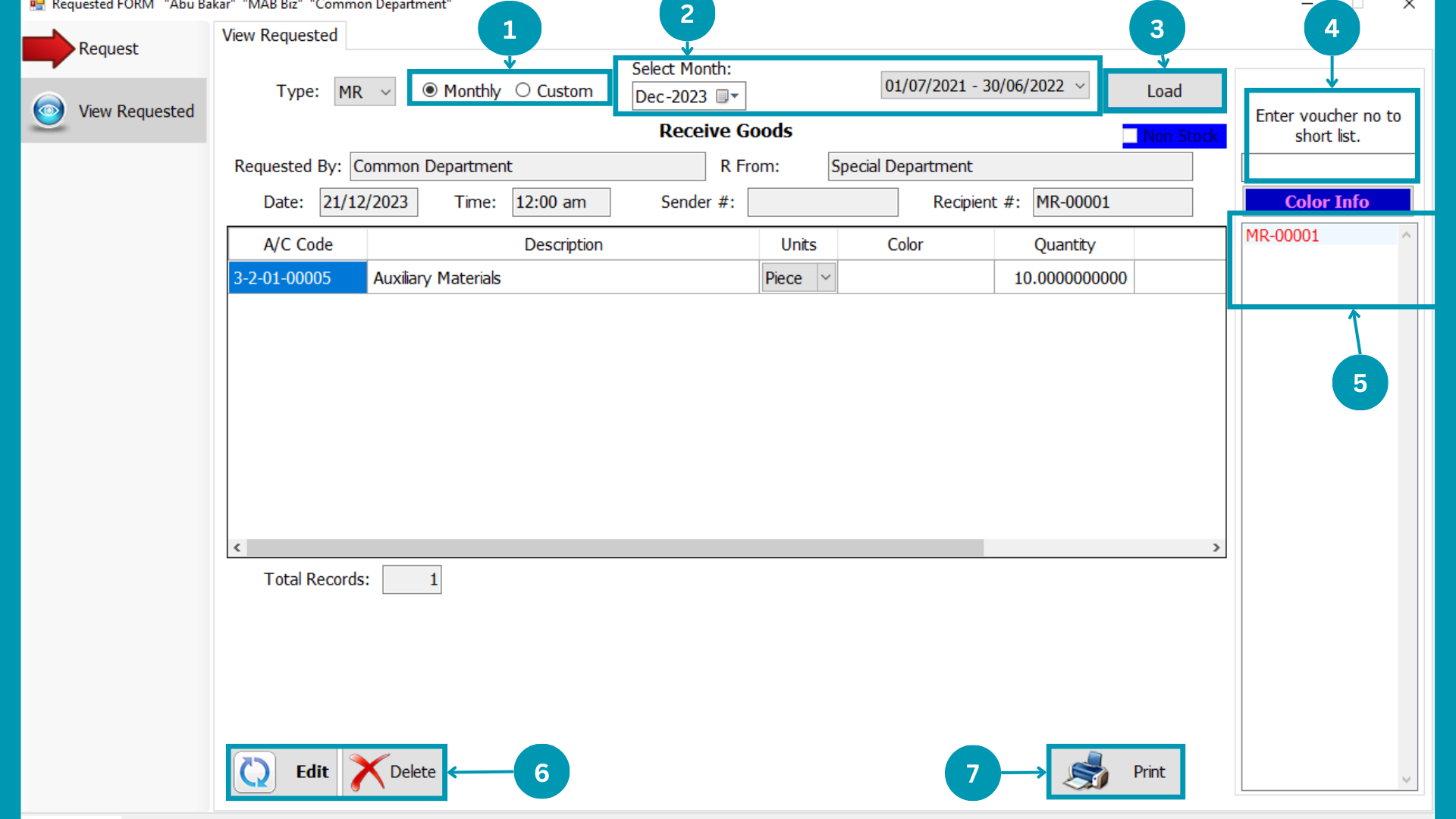
| 01 |  Select “Monthly” to view month wise
Material Requisition; or select “Custom” to view Financial Period wise Material Requisition. Select “Monthly” to view month wise
Material Requisition; or select “Custom” to view Financial Period wise Material Requisition.
|
| 02 | 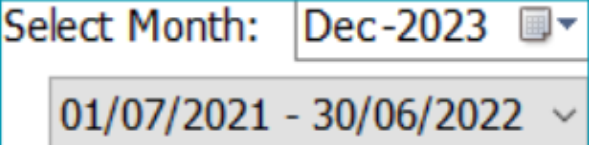 Select
relevant “Month or Financial Period”. Select
relevant “Month or Financial Period”.
|
| 03 | 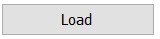 Click
Load to load all Required Statements. Click
Load to load all Required Statements. |
| 04 | 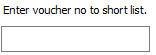 Enter the
Specific Voucher Number to view a specific Material Requisition. Enter the
Specific Voucher Number to view a specific Material Requisition.
|
| 05 | 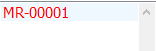 Click on
voucher number to check entry made against that specific voucher. Click on
voucher number to check entry made against that specific voucher. |
| 06 | 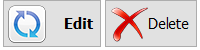 Hit the
Edit Or Delete button. Hit the
Edit Or Delete button.
|
| 07 | 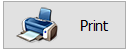 Print
the viewing Request Statement by Clicking Print. Print
the viewing Request Statement by Clicking Print.
|
Transfer
Transfer
Transferring the Raw material from one location to other will treated here. With-in a company buying material from one place through nearest location.
Following pages usage is explained in this segment
- Sender
- Recipient
- View Transfers
Sender
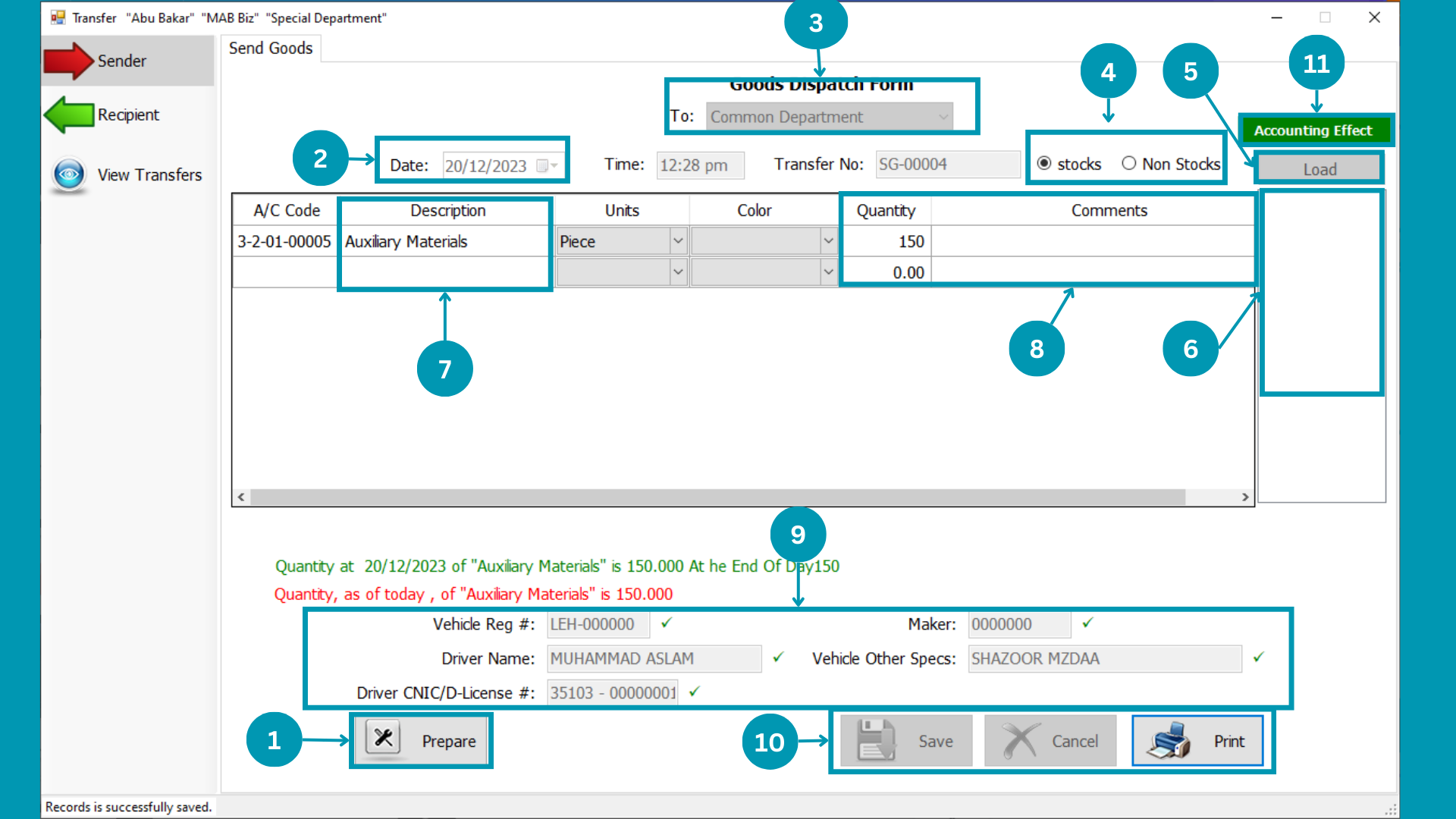
| 01 |  Click
on “Prepare” to start data entry. Click
on “Prepare” to start data entry. |
| 02 |  Select
Transaction date. Select
Transaction date.
|
| 03 |  Select
Department to whom send stock. Select
Department to whom send stock.
|
| 04 |  Select
“Stock or Non-Stock”. Select
“Stock or Non-Stock”.
|
| 05 | 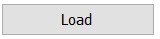 Click Load
to load all Required Statements. Click Load
to load all Required Statements. |
| 06 | 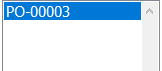 Click
on voucher number to check entry made against that specific voucher. Click
on voucher number to check entry made against that specific voucher. |
| 07 | 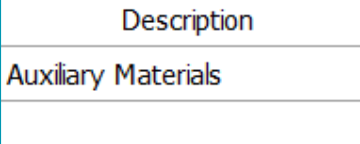 Press
Space and select product. Press
Space and select product. |
| 08 | 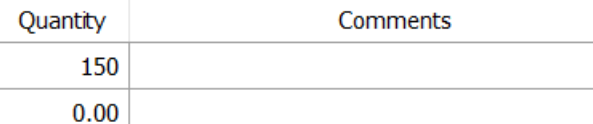 Enter
the required quantity for each unit. Enter
the required quantity for each unit.
|
| 09 |  Fill
details of Sending vehicle in this section for record. Fill
details of Sending vehicle in this section for record.
|
| 10 |  Hit the
Save Cancel Or Print Button. Hit the
Save Cancel Or Print Button. |
| 11 | 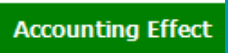 Hit the
Accounting Effect. Hit the
Accounting Effect.
|
Recipient
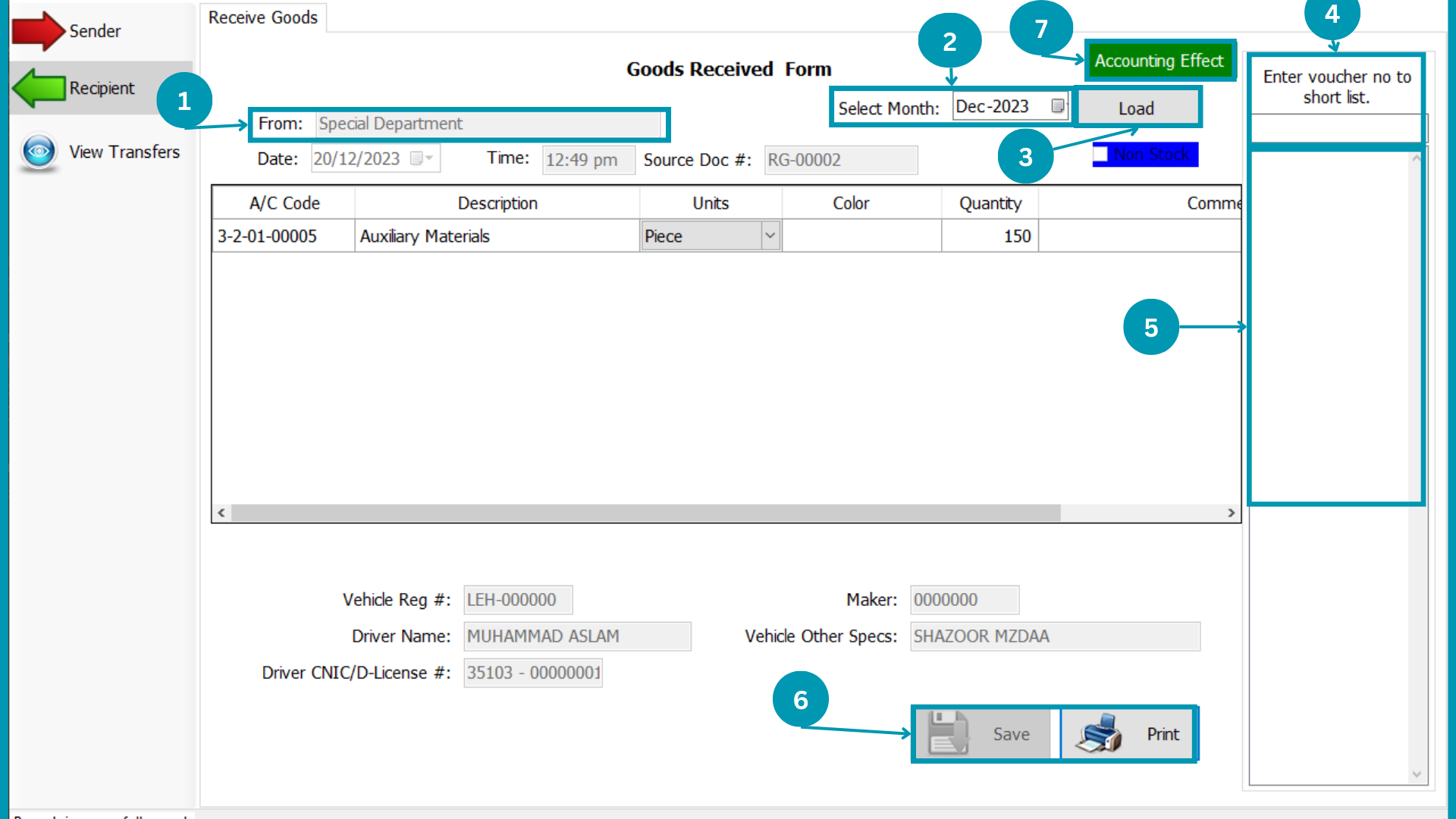
| 01 |  Select
Department from whom receives stock. Select
Department from whom receives stock.
|
| 02 | 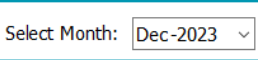 Select
month of which you want to view Send Goods. Select
month of which you want to view Send Goods.
|
| 03 | 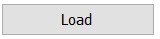 Click
Load to load all Send Statements. Click
Load to load all Send Statements. |
| 04 | 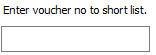 Enter the
Specific Voucher Number to view a specific Send Statement. Enter the
Specific Voucher Number to view a specific Send Statement.
|
| 05 | 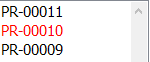 Click on
voucher number to check entry made against that specific voucher. Click on
voucher number to check entry made against that specific voucher. |
| 06 | 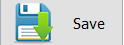 Hit the
Save and Print Button. Hit the
Save and Print Button. |
| 07 | 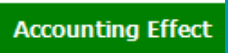 Hit the
Accounting Effect. Hit the
Accounting Effect.
|
View Transfer
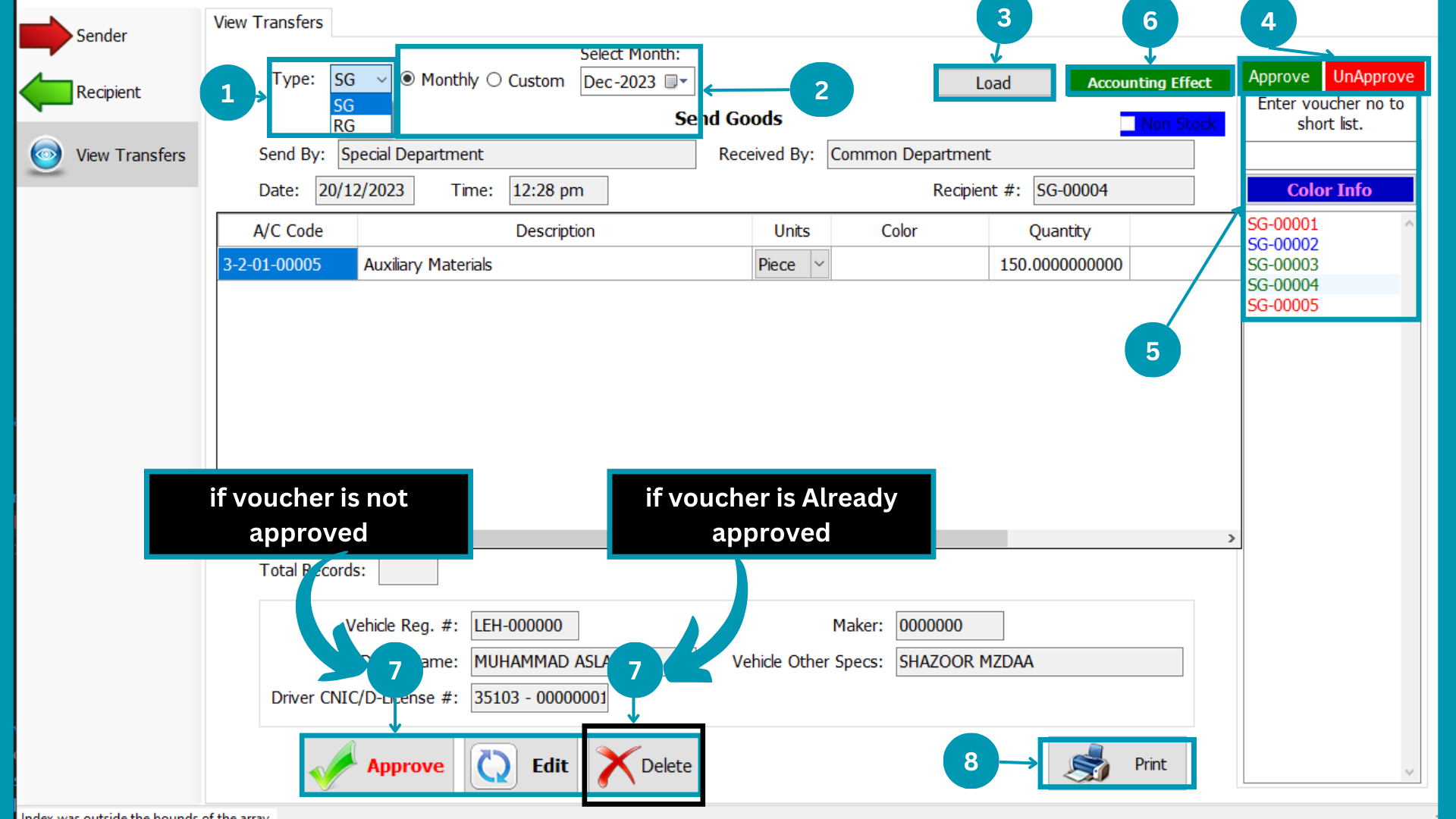
| 01 | 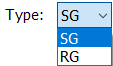 Select Type of the Invoice from SG,
RG. Select Type of the Invoice from SG,
RG.
|
| 02 | 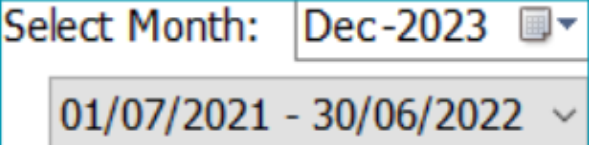 Select
relevant “Month or Financial Period”. Select
relevant “Month or Financial Period”.
|
| 03 | 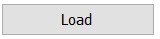 Click
Load to load all Transfer Statements. Click
Load to load all Transfer Statements. |
| 04 | 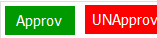 Select Type (Approved, Unapproved ) of Transfer Statement to view.
Select Type (Approved, Unapproved ) of Transfer Statement to view.
|
| 05 | 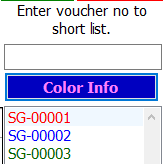 Enter the
Specific Voucher Number to view a specific Transfer Statement or Select any Voucher Number
from list. Enter the
Specific Voucher Number to view a specific Transfer Statement or Select any Voucher Number
from list. |
| 06 | 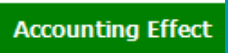 Hit the
Accounting Effect. Hit the
Accounting Effect.
|
| 07 | 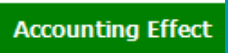 Approve, Edit and Delete if Transfer is Unapproved OR Delete if Transfer is already Approved through this. Approve, Edit and Delete if Transfer is Unapproved OR Delete if Transfer is already Approved through this.
|
| 08 | 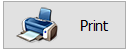 Print
the viewing Required Statement by Clicking Print. Print
the viewing Required Statement by Clicking Print.
|
Consumption
Adjust/Consumption
Raw material consumption refers to the raw material that is used or consumed during a production cycle or any defined period of time. It's an important metric for manufacturers to track, especially when it comes to material management and waste management.
Following pages usage is explained in this segment
- Adjust/Consumption
- View Records
Adjust Consumption
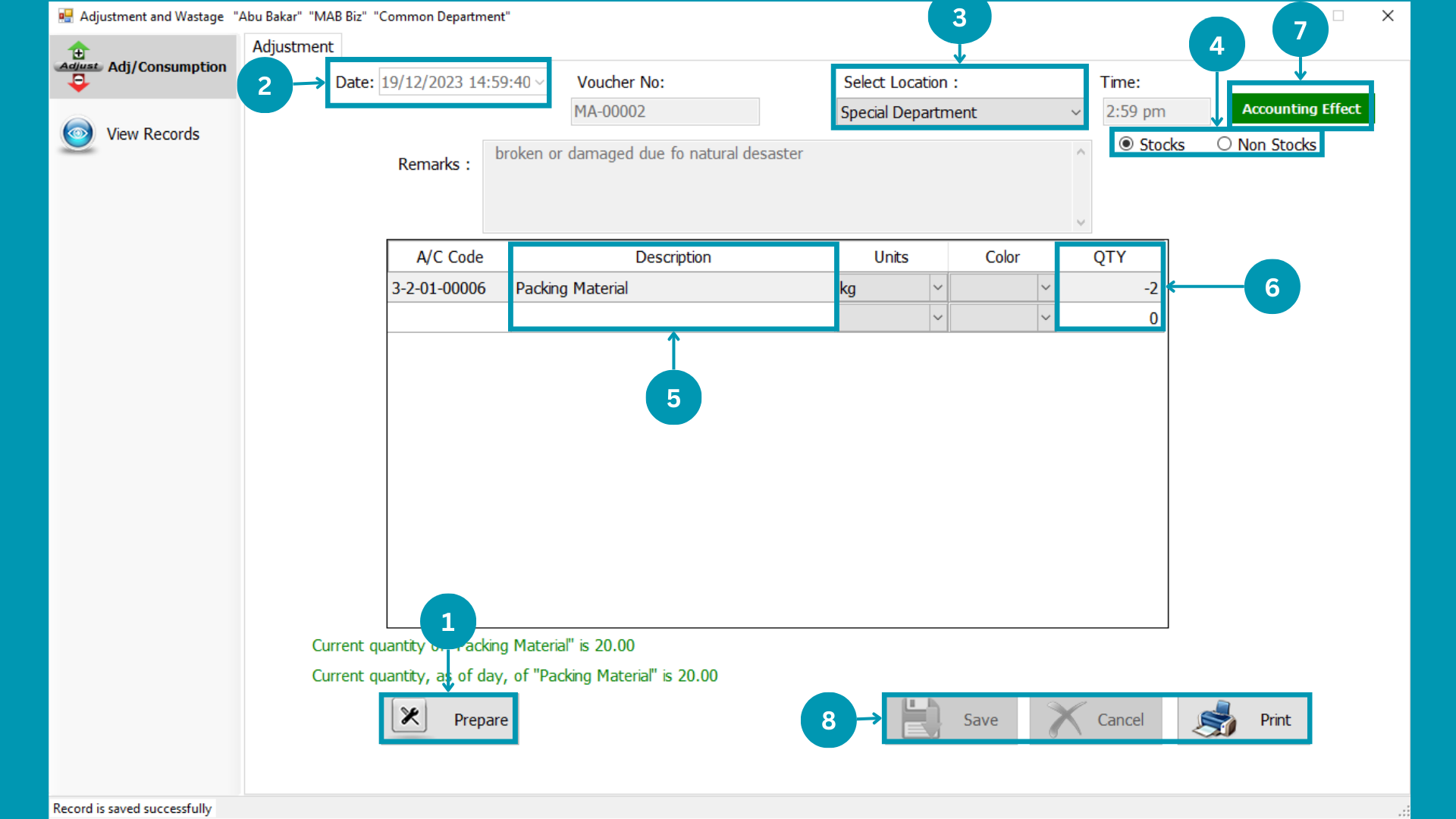
| 01 |  Click
on “Prepare” to start data entry. Click
on “Prepare” to start data entry. |
| 02 |  Select
Transaction date. Select
Transaction date.
|
| 03 | 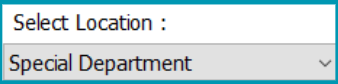 Select
Department of consumed stock. Select
Department of consumed stock. |
| 04 |  Select
“Stock or Non-Stock” Select
“Stock or Non-Stock”
|
| 05 | 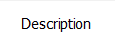 Press Space and select required
product. Press Space and select required
product. |
| 06 | 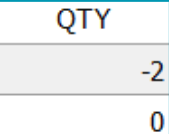 Enter
quantity of product Consumed with "-" sign. Enter
quantity of product Consumed with "-" sign. |
| 07 | 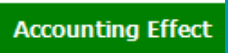 Hit the
Accounting Effect. Hit the
Accounting Effect.
|
| 08 |  Hit the
Save Cancel Or Print Button. Hit the
Save Cancel Or Print Button. |
View Records
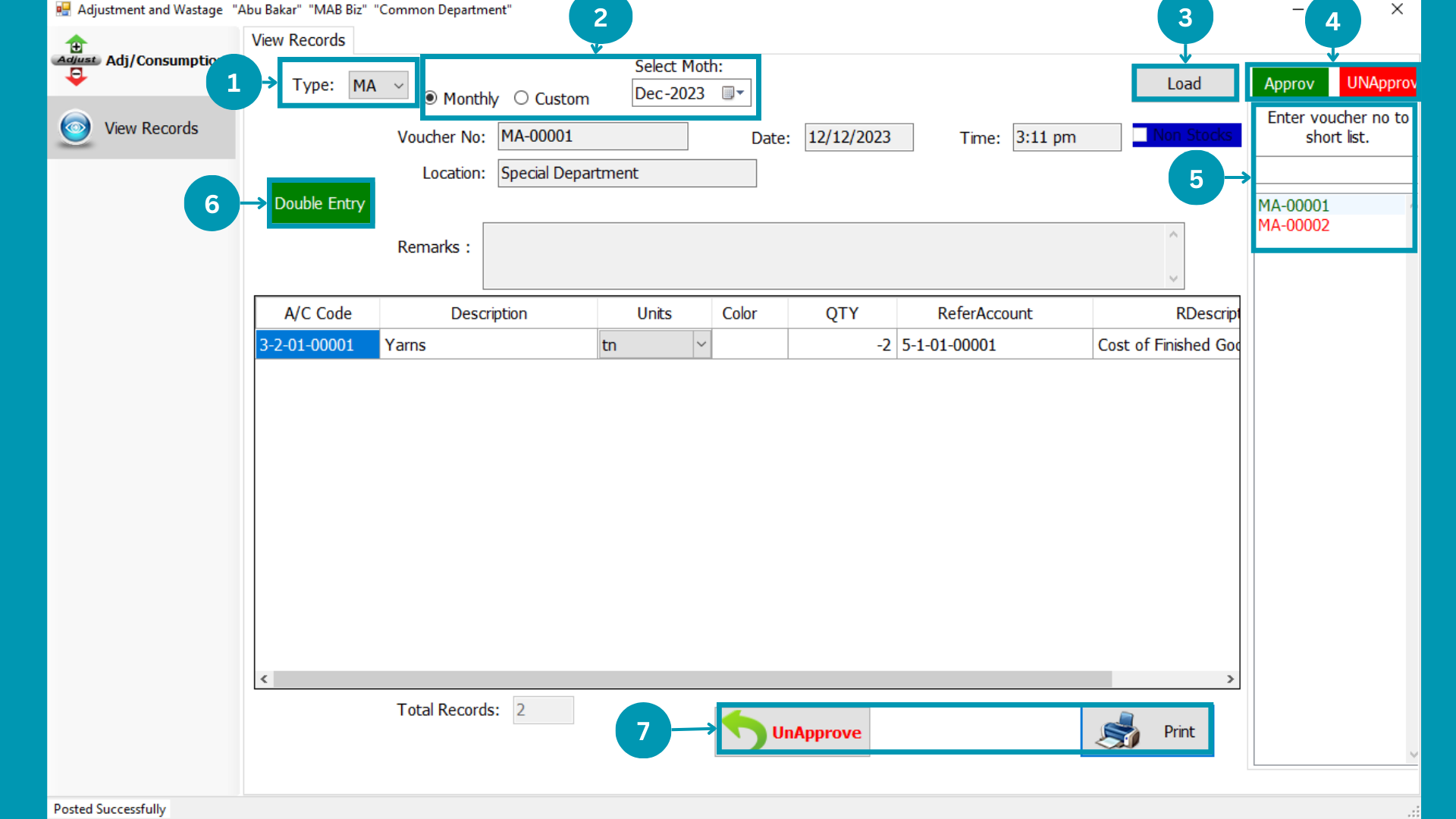
| 01 | 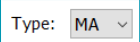 Select
Type of the Invoice from "MA". Select
Type of the Invoice from "MA".
|
| 02 |  Select “Monthly” to view month wise
Material consumed; or select “Custom” to view Financial Period wise Material Consumed. Select “Monthly” to view month wise
Material consumed; or select “Custom” to view Financial Period wise Material Consumed.
|
| 03 | 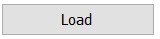 Click
Load to load all Consumed Statements. Click
Load to load all Consumed Statements. |
| 04 | 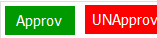 Select Type (Approved or Unapproved ) of Consumed Invoices to view.
Select Type (Approved or Unapproved ) of Consumed Invoices to view.
|
| 05 | 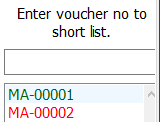 Enter
the Specific Voucher Number to view a specific Consumed Statement or Select any Voucher
Number from list. Enter
the Specific Voucher Number to view a specific Consumed Statement or Select any Voucher
Number from list. |
| 06 | 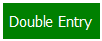 You can
view Double entries by selecting this . You can
view Double entries by selecting this .
|
| 07 |  Hit
the Save and Print Button. Hit
the Save and Print Button.
|
Sales
Sales
All sales against customers will be treated here.
Following pages usage is explained in this segment
- Credit
- Cash
- Credit Note
- View Invoices
Credit
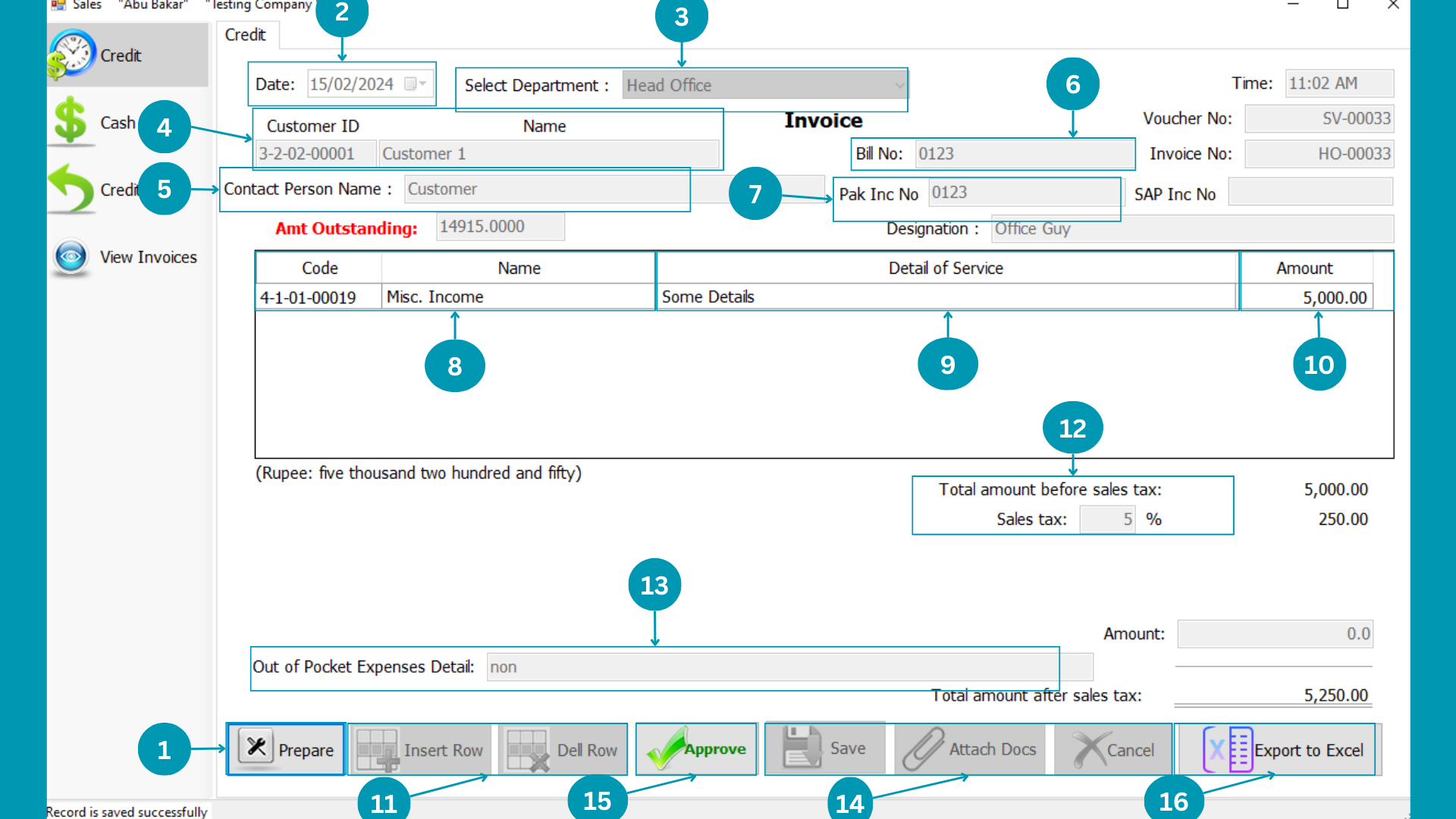
| 01 |  Click
on “Prepare” to start data entry Click
on “Prepare” to start data entry |
| 02 |  Select
Transaction date. Select
Transaction date.
|
| 03 |  Select Select
|
| 04 | 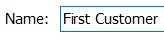 Select customer name to make sale on his name. Select customer name to make sale on his name.
|
| 05 |  Write contact person name related to sale. Write contact person name related to sale.
|
| 06 | 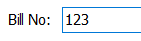 Write Manual Bill number in sale invoice. Write Manual Bill number in sale invoice.
|
| 07 | 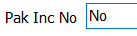 Write pak inc number in this field. Write pak inc number in this field.
|
| 08 | 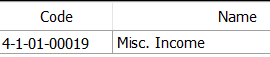 Choose Service to sale it. Choose Service to sale it.
|
| 09 |  Write description of provided service. Write description of provided service.
|
| 10 | 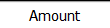 Write amount of the service to be sell. Write amount of the service to be sell.
|
| 11 | 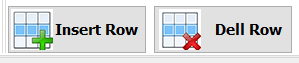 Click insert row to add another row and delete to delete selected row. Click insert row to add another row and delete to delete selected row.
|
| 12 | 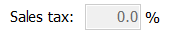 write sales tax percentage of sales invoice services. write sales tax percentage of sales invoice services.
|
| 13 |  Write out of peckek (Extra expences) against this invoice. Write out of peckek (Extra expences) against this invoice.
|
| 14 |  Hit the Save or cancel button to proceed and Attach Docs. Hit the Save or cancel button to proceed and Attach Docs.
|
| 15 | 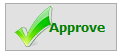 Hit the
"Approve" Button. Hit the
"Approve" Button. |
| 16 | 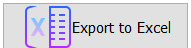 Hit the
"Export To Excel" Button. Hit the
"Export To Excel" Button. |
Cash
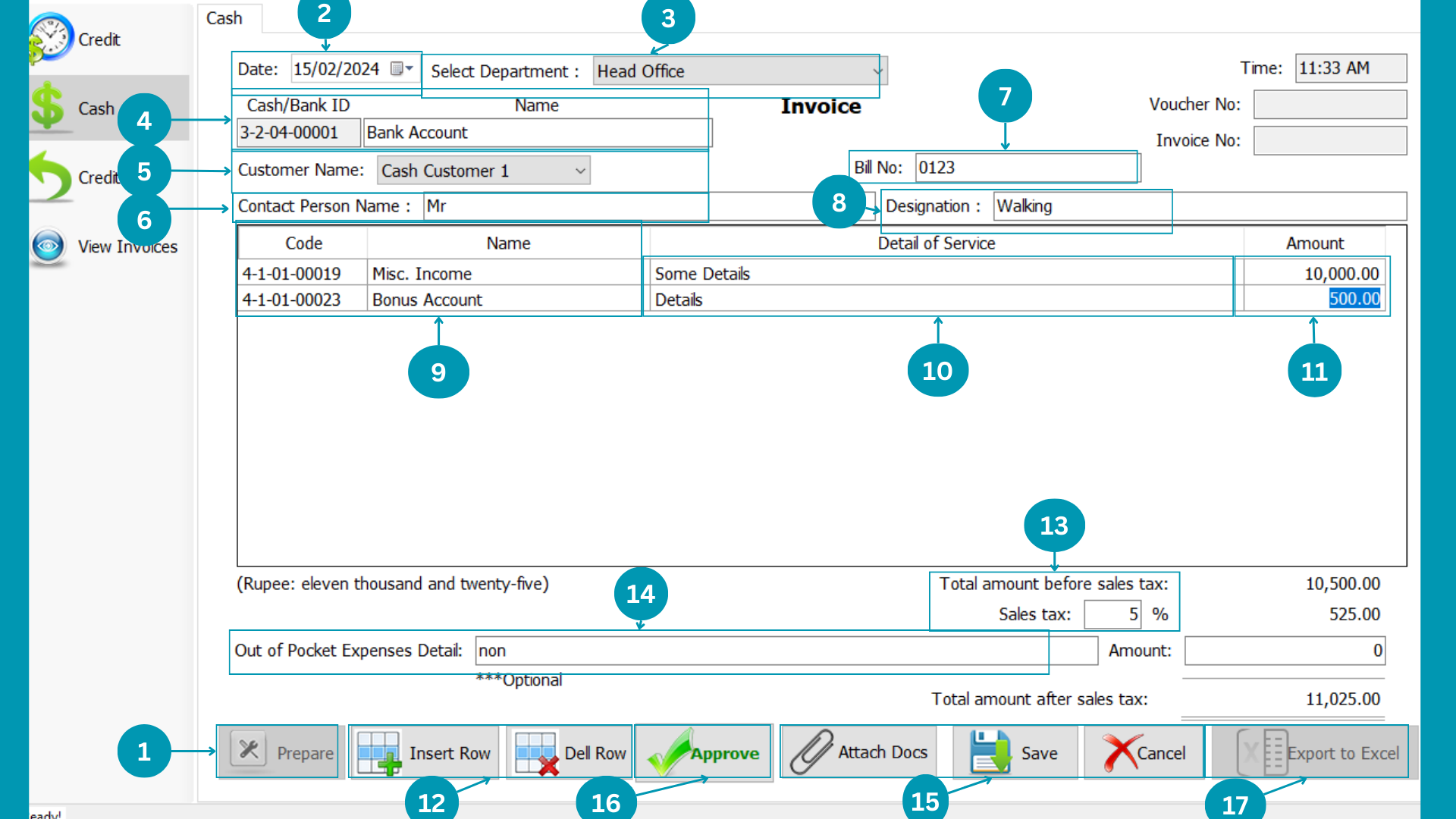
| 01 |  Click
on “Prepare” to start data entry Click
on “Prepare” to start data entry |
| 02 |  Select
Transaction date. Select
Transaction date.
|
| 03 | 
|
| 04 |  Select the cash or bank account to be receive cash. Select the cash or bank account to be receive cash. |
| 05 |  Select the buyer cash Customer name Select the buyer cash Customer name |
| 06 | Write contact person name related to sale. 
|
| 07 | 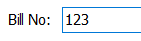 Write Manual Bill number in sale invoice. Write Manual Bill number in sale invoice.
|
| 08 |  Write the designation of contact person. Write the designation of contact person.
|
| 09 |  Choose Service to sale it. Choose Service to sale it.
|
| 10 |  Write description of provided service. Write description of provided service.
|
| 11 | 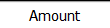 Write amount of the service to be sell. Write amount of the service to be sell.
|
| 12 | 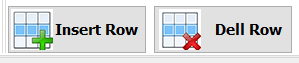 Click insert row to add another row and delete to delete selected row. Click insert row to add another row and delete to delete selected row.
|
| 13 | 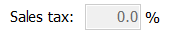 write sales tax percentage of sales invoice services. write sales tax percentage of sales invoice services.
|
| 14 |  Write out of peckek (Extra expences) against this invoice. Write out of peckek (Extra expences) against this invoice.
|
| 15 |  Hit the Save or cancel button to proceed and Attach Docs. Hit the Save or cancel button to proceed and Attach Docs.
|
| 16 | 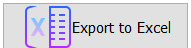 Hit the
"Approve" Button. Hit the
"Approve" Button. |
| 17 | 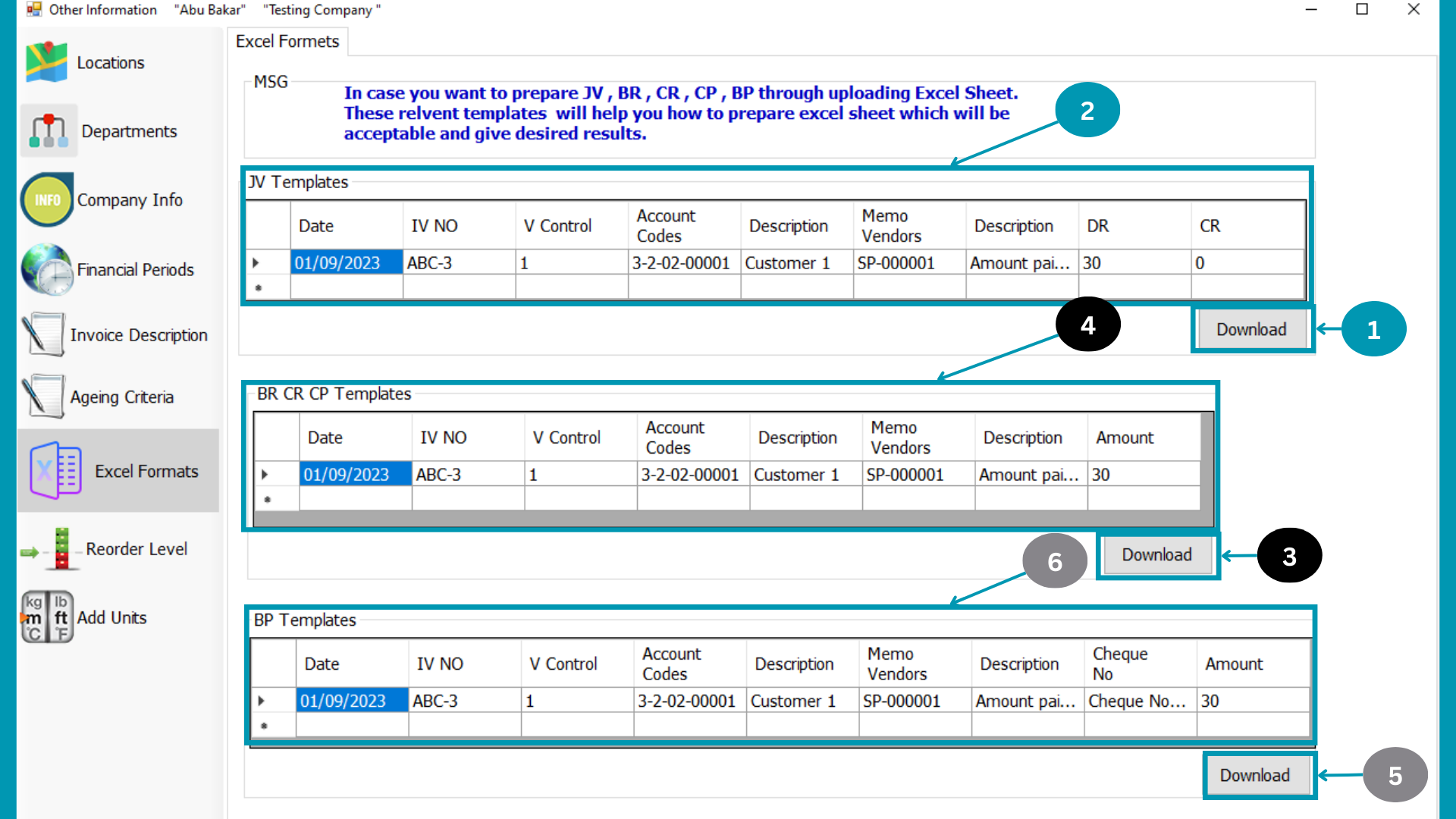 Hit the
"Export To Excel" Button. Hit the
"Export To Excel" Button. |
Credit Note
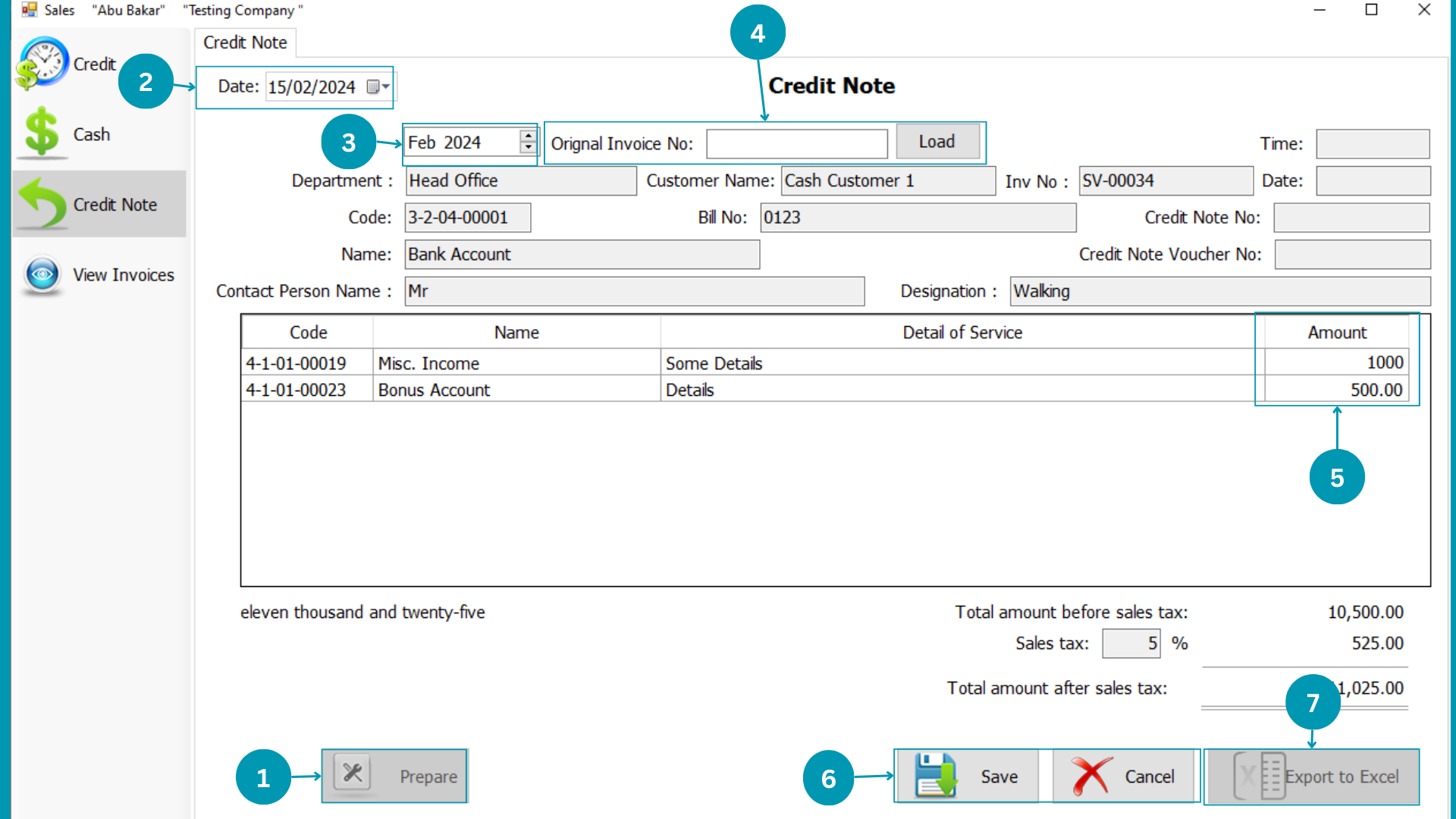
| 01 |  Click
on “Prepare” to start data entry. Click
on “Prepare” to start data entry. |
| 02 |  Select
Transaction date. Select
Transaction date.
|
| 03 | 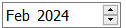 Select month of sale for credit note. Select month of sale for credit note.
|
| 04 |  Write
Sales Orignal Invoice Number and click Load. Write
Sales Orignal Invoice Number and click Load.
|
| 05 | 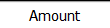 Enter the
Credit Note Amount in respective column or default will be saled amount. Enter the
Credit Note Amount in respective column or default will be saled amount. |
| 06 |  Hit the
Save Or Cancel Button. Hit the
Save Or Cancel Button. |
| 07 | 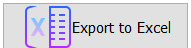 Hit the "Export To Excel" Button. Hit the "Export To Excel" Button.
|
View Invoices
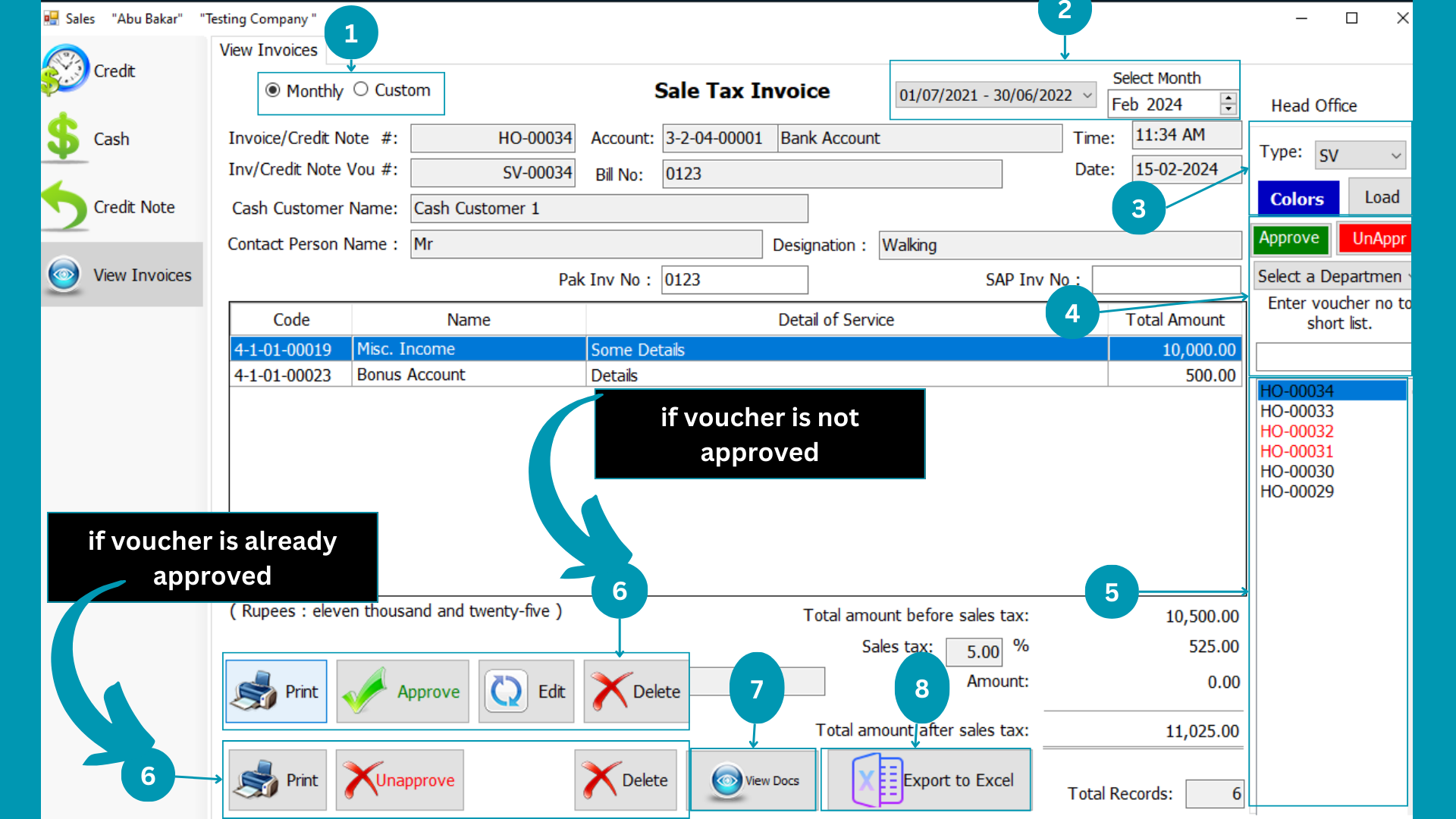
| 01 | 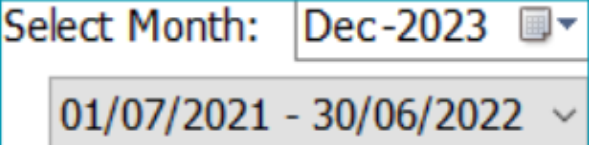 Select
“Monthly” to view month wise Purchase Requisition; or select “Custom” to view Financial
Period wise Purchase Requisition. Select
“Monthly” to view month wise Purchase Requisition; or select “Custom” to view Financial
Period wise Purchase Requisition.
|
| 02 |  Select relevant “Month or Financial
Period”. Select relevant “Month or Financial
Period”.
|
| 03 | 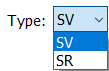 Select Type of the Invoice from SV, SR and click load.
Select Type of the Invoice from SV, SR and click load. |
| 04 | 
|
| 05 | 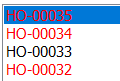 Select
HO number for sale Invoice view. Select
HO number for sale Invoice view.
|
| 06 |  Hit
the Approve Or Edit Button if Voucher is Unapproved, and Unapprove or Delete if Approved. Hit
the Approve Or Edit Button if Voucher is Unapproved, and Unapprove or Delete if Approved.
|
| 07 | 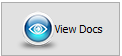 Hit the "View Docs" Button to sight attached documents. Hit the "View Docs" Button to sight attached documents.
|
| 07 | 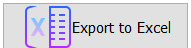 Hit the "Export To Excel" Button. Hit the "Export To Excel" Button.
|
Accounts
Accounts
All the debit credit accounts entries and chart of Accounts instructions listed here.
Following pages usage is explained in this segment
- Add Voucher
- View Voucher
- Chart of Accounts
Journal Vouchers
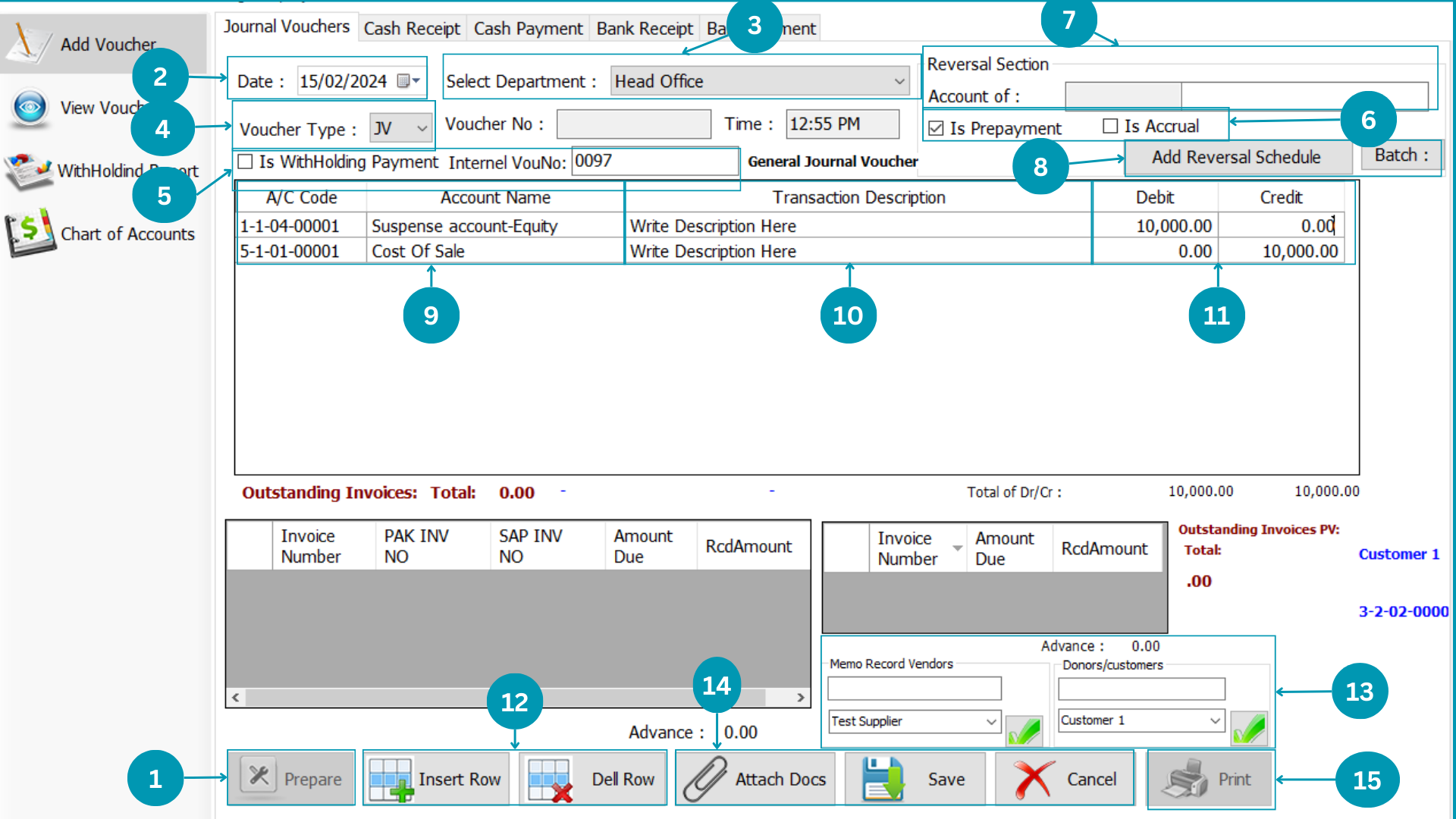
| 01 |  Click on Prepare to start writing in the table. Click on Prepare to start writing in the table. |
| 02 |  Select Transaction date. Select Transaction date.
|
| 03 | 
|
| 04 | 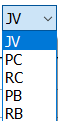 Select Type of the Invoice from JV, PC, RC, PB, RB. Select Type of the Invoice from JV, PC, RC, PB, RB. |
| 05 |  Check the Is WitghHolding Payment for withholding Tax payment and write payment tax from payable tax, and write Internal voucher number. Check the Is WitghHolding Payment for withholding Tax payment and write payment tax from payable tax, and write Internal voucher number.
|
| 06 |  Click 'Is Prepayment' for advance and 'Is Accural' for else. Click 'Is Prepayment' for advance and 'Is Accural' for else.
|
| 07 |  If you selected Is Prepayment then select the account of reversal section.
If you selected Is Prepayment then select the account of reversal section. |
| 08 |  For use of Prepayment and Accrual have to ADD reversal schedule, for batchWise entry click batch For use of Prepayment and Accrual have to ADD reversal schedule, for batchWise entry click batch
|
| 09 |  Select at least Two head of account by pressing "Space".
Select at least Two head of account by pressing "Space". |
| 10 |  Write Transaction Description beside every entry.
Write Transaction Description beside every entry. |
| 11 |  Enter the amount numbers in credit or debit fileds respectively. Enter the amount numbers in credit or debit fileds respectively. |
| 12 | 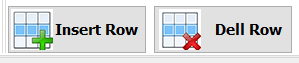 You can insert or delete rows through this but there should be at least two rows. You can insert or delete rows through this but there should be at least two rows.
|
| 13 | |
| 14 |  Click the "Attach Docs" "Save" or "Cancel".
Click the "Attach Docs" "Save" or "Cancel". |
| 15 | 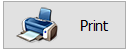 Click the "Print";
Click the "Print";
|
Batch Wise
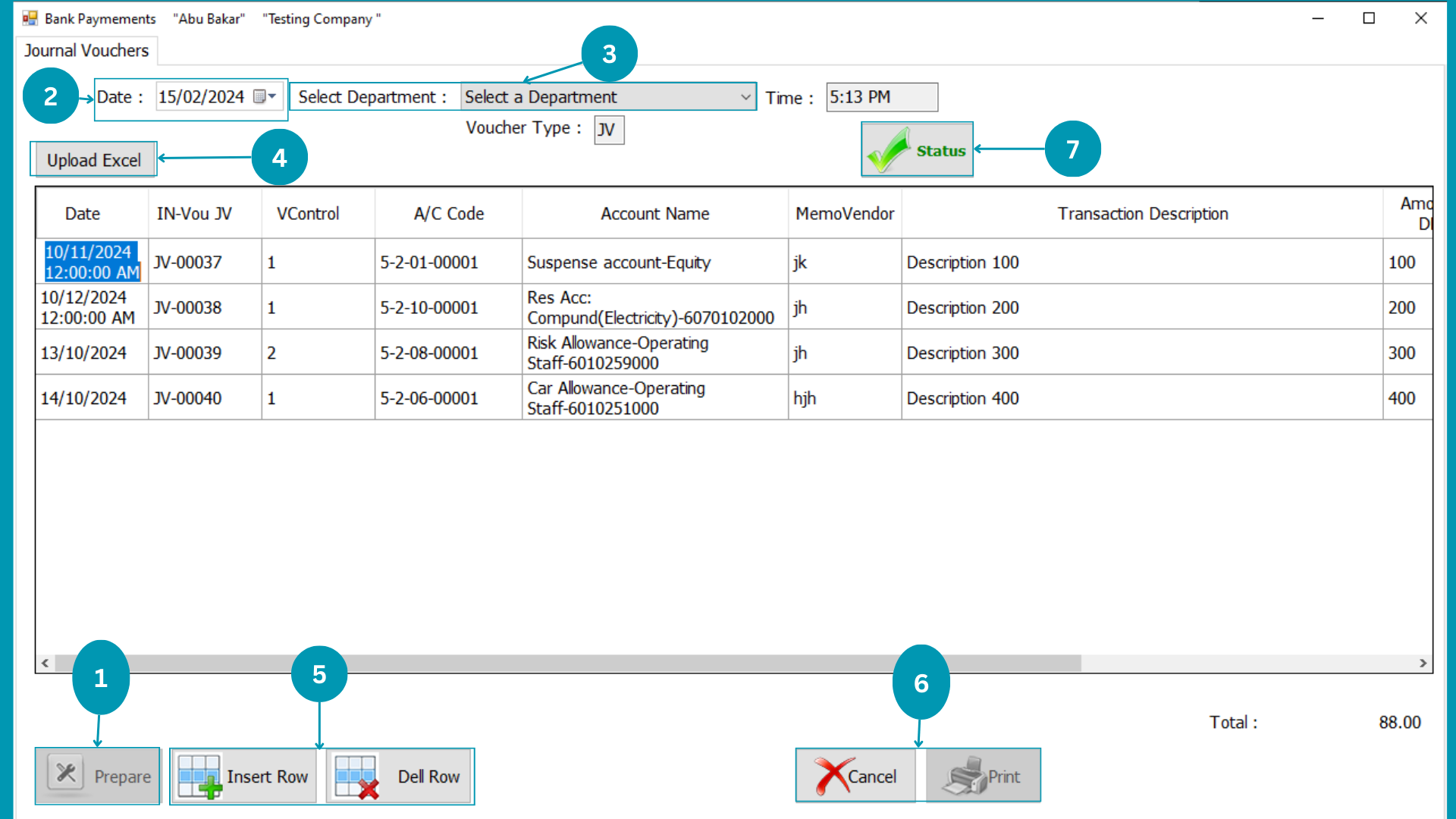
| 01 |  Click on Prepare to start writing in the table. Click on Prepare to start writing in the table. |
| 02 |  Select Transaction date. Select Transaction date.
|
| 03 |  Select the Department. Select the Department. |
| 04 | 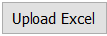 Click on "upload excel" and selected formated file to enter the data batch wise. Click on "upload excel" and selected formated file to enter the data batch wise. |
| 05 | 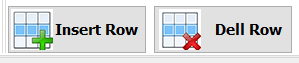 You can insert or delete rows through this.
You can insert or delete rows through this. |
| 06 | 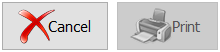 Click the "Print" or "Cancel".
Click the "Print" or "Cancel". |
| 07 | 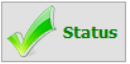 Click the "Status" to save entry.
Click the "Status" to save entry. |
Cash Receipt
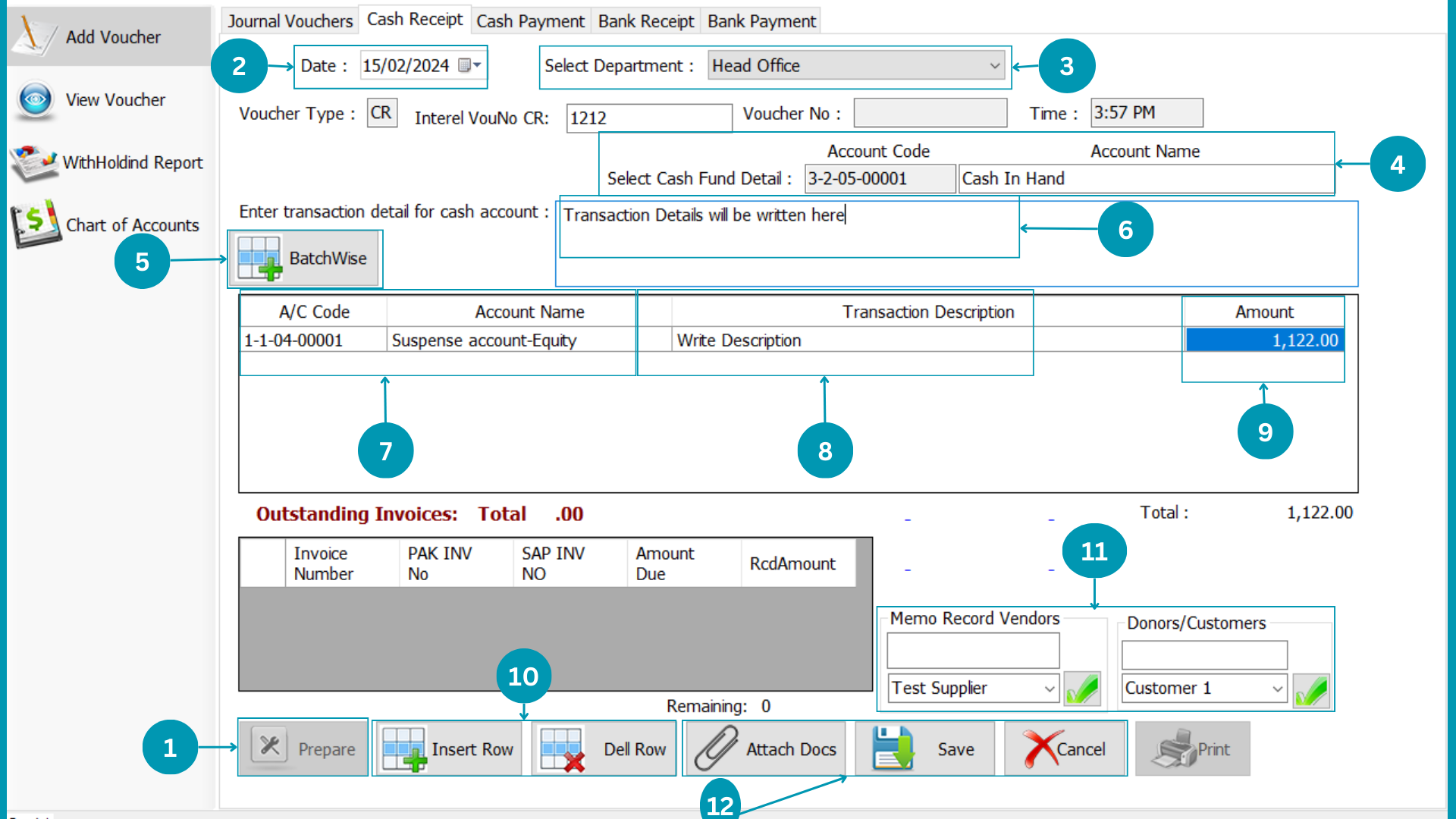
| 01 |  Click on Prepare to start writing in the table. Click on Prepare to start writing in the table. |
| 02 |  Select Transaction date. Select Transaction date.
|
| 03 | 
|
| 04 | 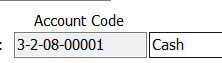 Select Cash Fund Head. Select Cash Fund Head. |
| 05 | 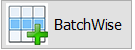 Click BatchWise to enter data from excel file.
Click BatchWise to enter data from excel file. |
| 06 |  Write transaction comments here. Write transaction comments here.
|
| 07 |  Select Cash recipient account by pressing "Space". Select Cash recipient account by pressing "Space". |
| 08 |  Write Transaction Description beside every entry.
Write Transaction Description beside every entry. |
| 09 | 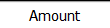 Write the amount of cash receipt. Write the amount of cash receipt. |
| 10 | 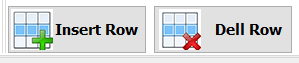 Add or delete the row through there. Add or delete the row through there. |
| 11 | |
| 12 |  Click the "Attach Docs" "Save" or "Cancel".
Click the "Attach Docs" "Save" or "Cancel". |
Cash Payment
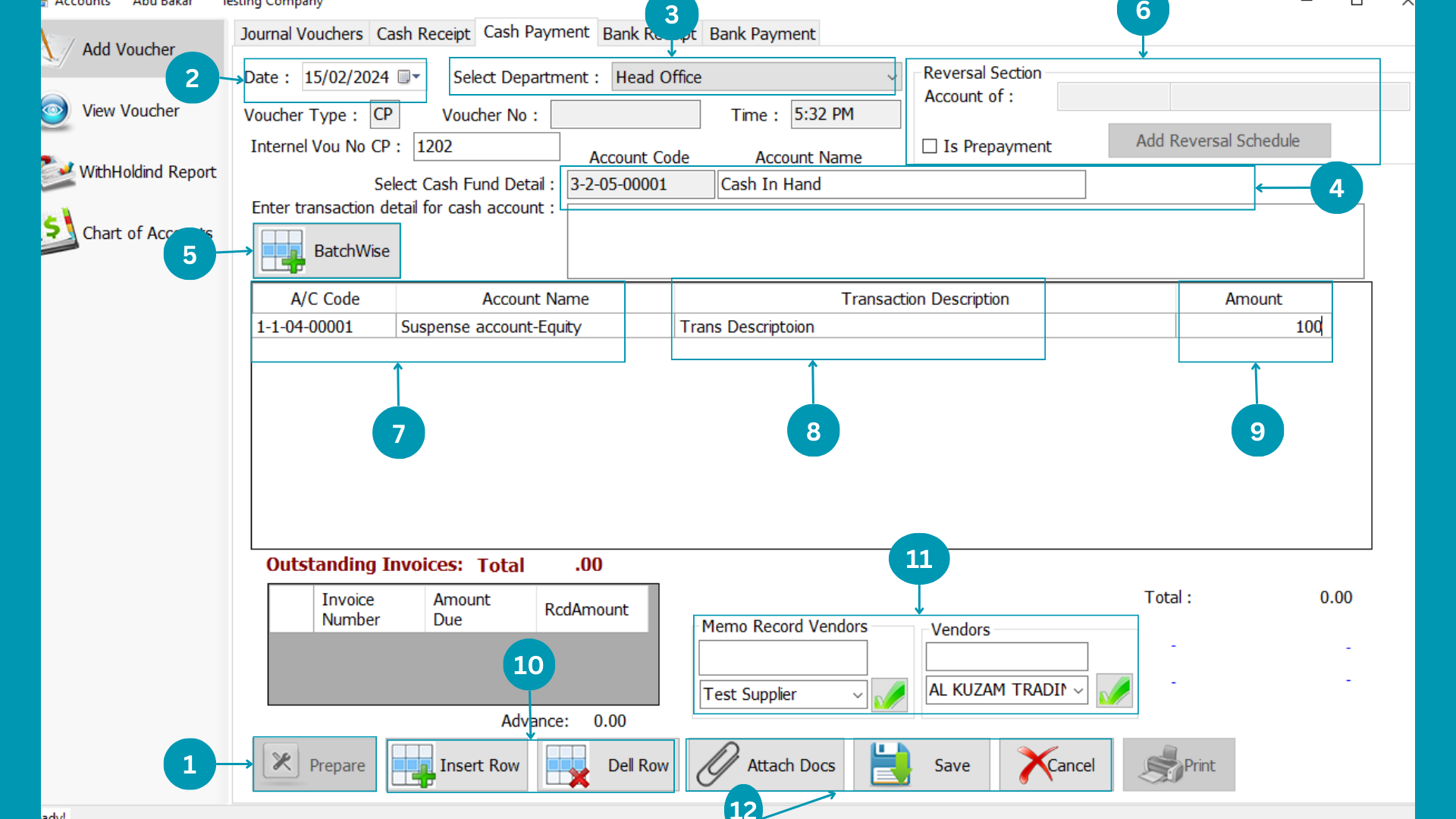
| 01 |  Click on Prepare to start writing in the table. Click on Prepare to start writing in the table. |
| 02 |  Select Transaction date. Select Transaction date.
|
| 03 | 
|
| 04 | 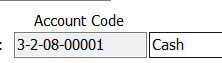 Select Cash Fund Head. Select Cash Fund Head. |
| 05 | 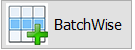 Click BatchWise to enter data from excel file.
Click BatchWise to enter data from excel file. |
| 06 |  Click 'Is Prepayment' for advance payment, If you selected Is Prepayment then select the account of reversal section.
Click 'Is Prepayment' for advance payment, If you selected Is Prepayment then select the account of reversal section.
|
| 07 |  Select Cash recipient by pressing "Space".
Select Cash recipient by pressing "Space". |
| 08 |  Write Transaction Description beside every entry.
Write Transaction Description beside every entry. |
| 09 | 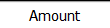 Write the amount of cash payment. Write the amount of cash payment. |
| 10 | 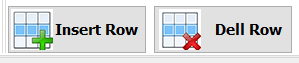 Add or delete the row through there. Add or delete the row through there. |
| 11 | |
| 12 |  Click the "Attach Docs" "Save" or "Cancel".
Click the "Attach Docs" "Save" or "Cancel". |
Bank Receipt
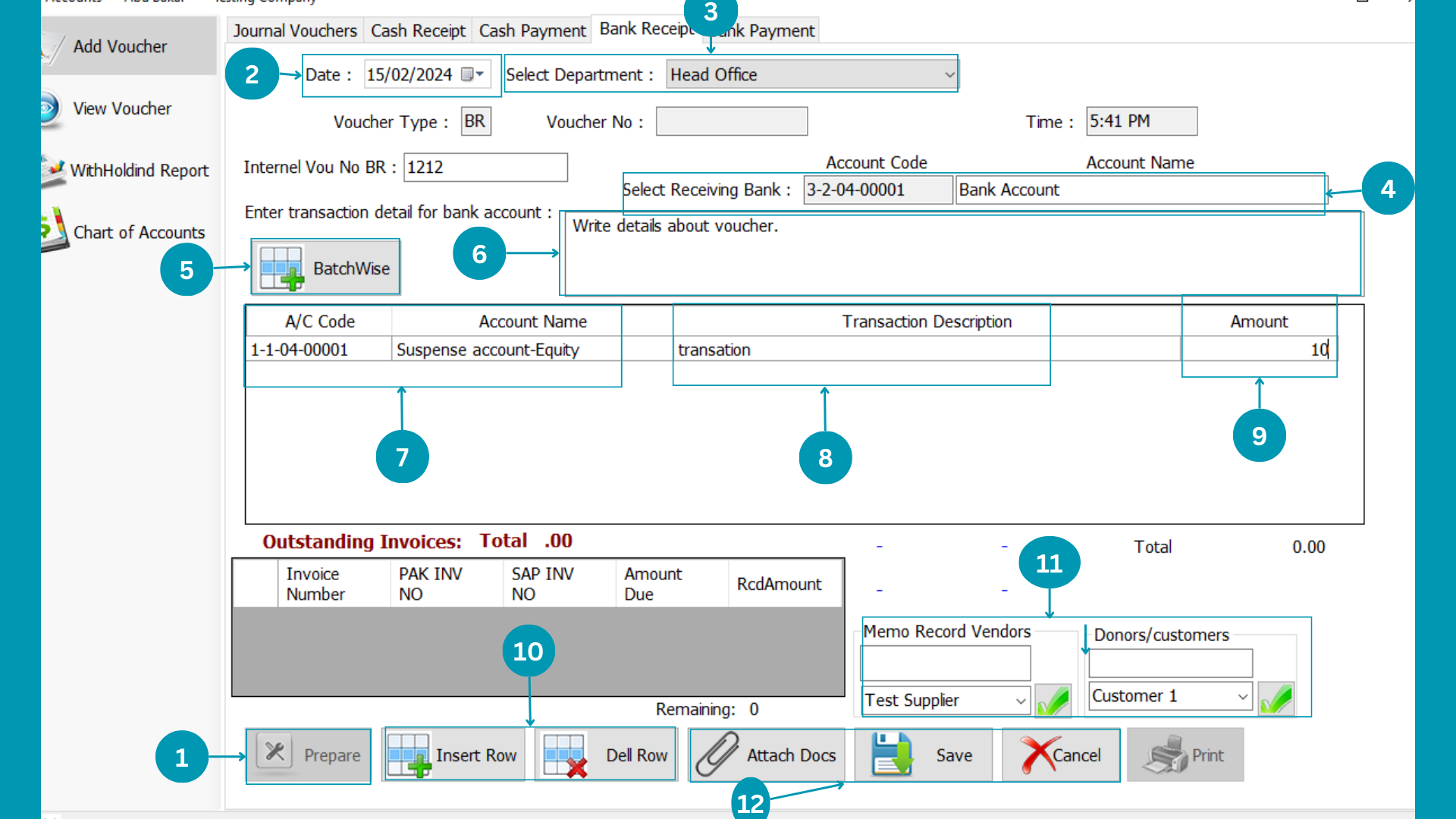
| 01 |  Click on Prepare to start writing in the table. Click on Prepare to start writing in the table. |
| 02 |  Select Transaction date. Select Transaction date.
|
| 03 | 
|
| 04 | 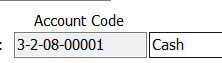 Select receiving Bank. Select receiving Bank. |
| 05 | 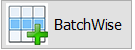 Click BatchWise to enter data from excel file.
Click BatchWise to enter data from excel file. |
| 06 |  Write transaction comments here.
Write transaction comments here.
|
| 07 |  Select recipient by pressing "Space".
Select recipient by pressing "Space". |
| 08 |  Write Transaction Description beside every entry.
Write Transaction Description beside every entry. |
| 09 | 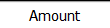 Write the amount of payment. Write the amount of payment. |
| 10 | 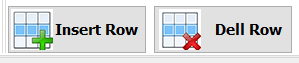 Add or delete the row through there. Add or delete the row through there. |
| 11 | |
| 12 |  Click the "Attach Docs" "Save" or "Cancel".
Click the "Attach Docs" "Save" or "Cancel". |
Bank Payment
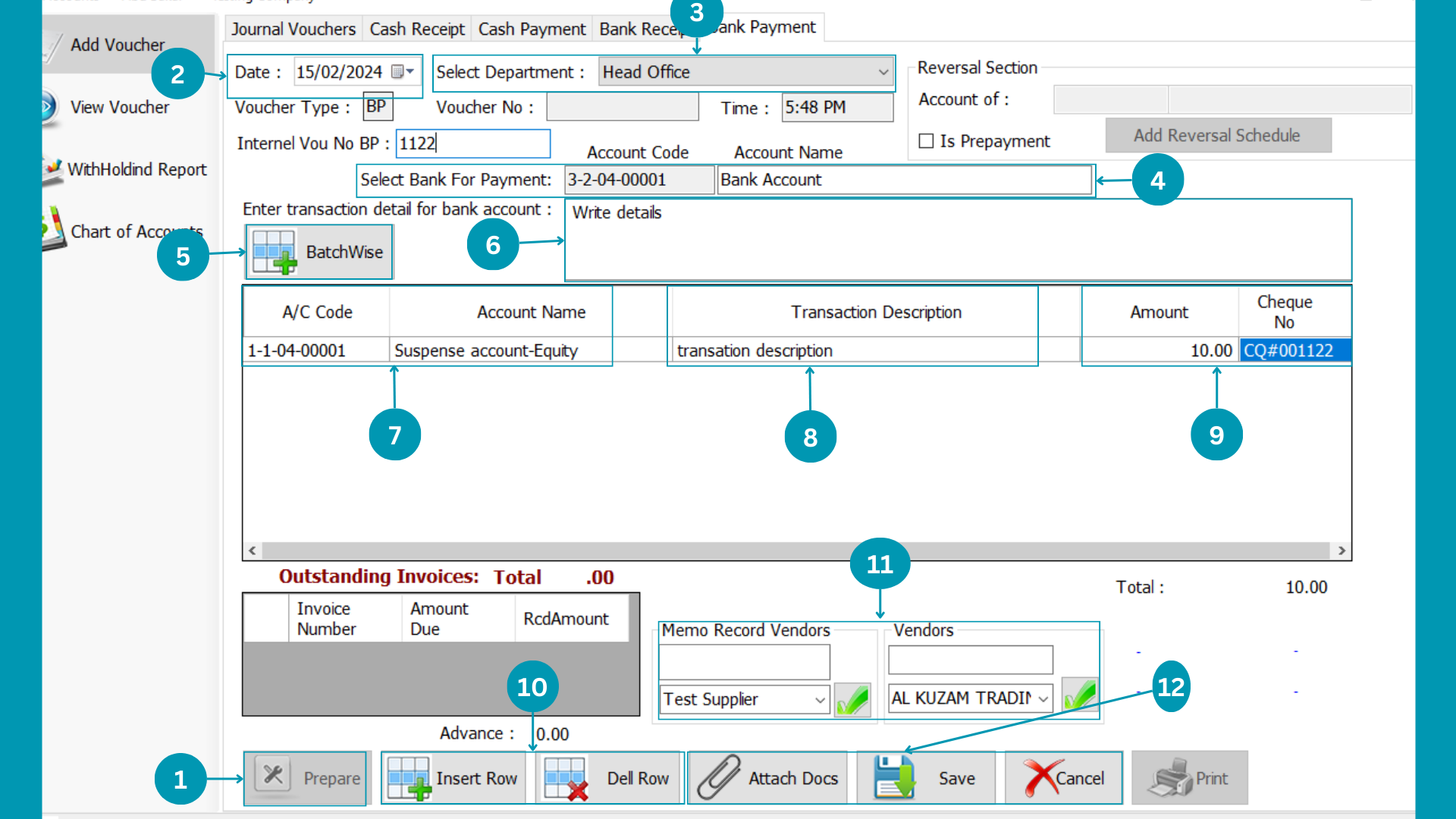
| 01 |  Click on Prepare to start writing in the table. Click on Prepare to start writing in the table. |
| 02 |  Select Transaction date. Select Transaction date.
|
| 03 | 
|
| 04 | 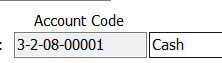 Select sending Bank name. Select sending Bank name. |
| 05 | 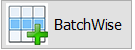 Click BatchWise to enter data from excel file.
Click BatchWise to enter data from excel file. |
| 06 |  Write transaction comments here.
Write transaction comments here.
|
| 07 |  Select recipient by pressing "Space".
Select recipient by pressing "Space". |
| 08 |  Write Transaction Description beside every entry.
Write Transaction Description beside every entry. |
| 09 | 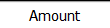 Write the amount of payment. Write the amount of payment. |
| 10 | 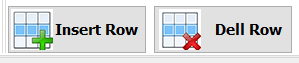 Add or delete the row through there. Add or delete the row through there. |
| 11 | |
| 12 |  Click the "Attach Docs" "Save" or "Cancel".
Click the "Attach Docs" "Save" or "Cancel". |
View Voucher
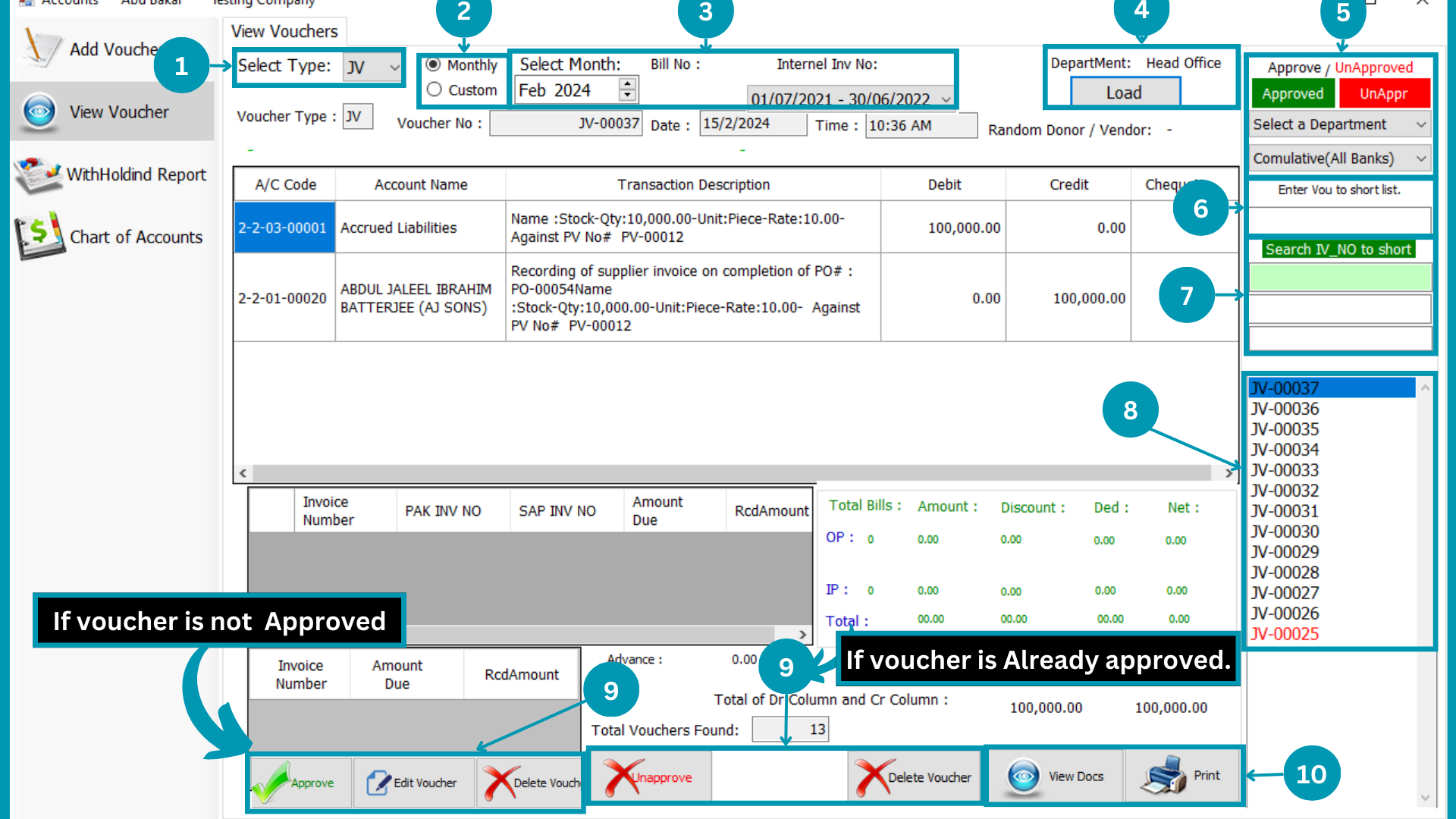
| 01 | 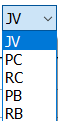 Select Type of the Invoice from JV, PC, RC, PB, RB. Select Type of the Invoice from JV, PC, RC, PB, RB.
|
| 02 |  Select relevant “Month or Financial Period”. Select relevant “Month or Financial Period”.
|
| 03 | 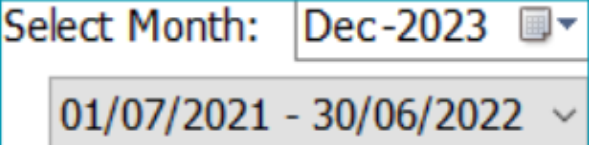 Select “Monthly” to view month wise Purchase Requisition; or select “Custom” to view Financial Period wise Accounts voucher. Select “Monthly” to view month wise Purchase Requisition; or select “Custom” to view Financial Period wise Accounts voucher. |
| 04 | 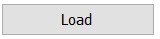 Hit the load Button. Hit the load Button. |
| 05 | 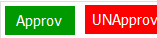 Choose the filter from the Approved Or Unapproved Button, Department, and Bank. Choose the filter from the Approved Or Unapproved Button, Department, and Bank.
|
| 06 | 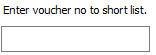 Enter the Specific Voucher Number to view a specific Accounts Voucher.
Enter the Specific Voucher Number to view a specific Accounts Voucher. |
| 07 | 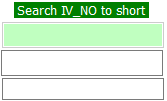 Click on Iv number to filter and short list the vouchers list. Click on Iv number to filter and short list the vouchers list.
|
| 08 | 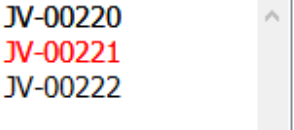 Click on voucher number to check entry made against that specific voucher. Click on voucher number to check entry made against that specific voucher. |
| 09 |  If voucher if approved you can here unapprove and delete it in other case approve , edit and delete it. If voucher if approved you can here unapprove and delete it in other case approve , edit and delete it.
|
| 10 | 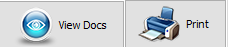
|
Withholding Report
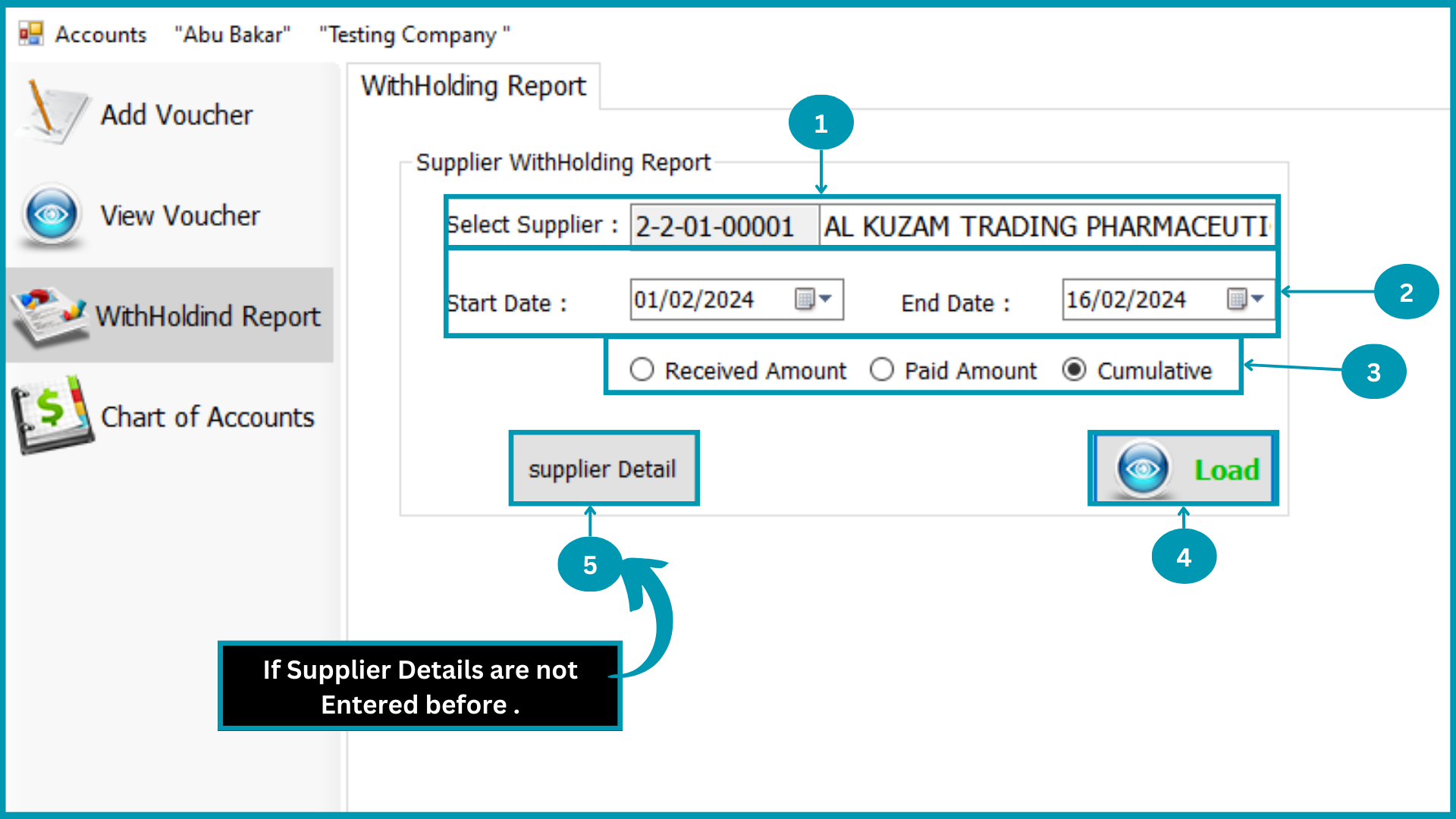
| 01 | 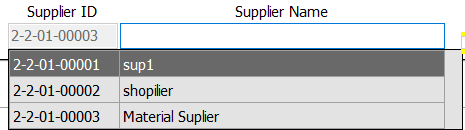 Select Supplier from suppliers list. Select Supplier from suppliers list.
|
| 02 |  Select relevant “Start to End Period date”. Select relevant “Start to End Period date”.
|
| 03 |  Select type of Withholding report. Select type of Withholding report.
|
| 04 | 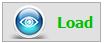 Hit the load Button. Hit the load Button. |
| 05 | 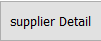 Hit the Suppliers Detail Button and add supplier details if not entered before. Hit the Suppliers Detail Button and add supplier details if not entered before.
|
Chart of Account Equity Issued and Paid Up Capital
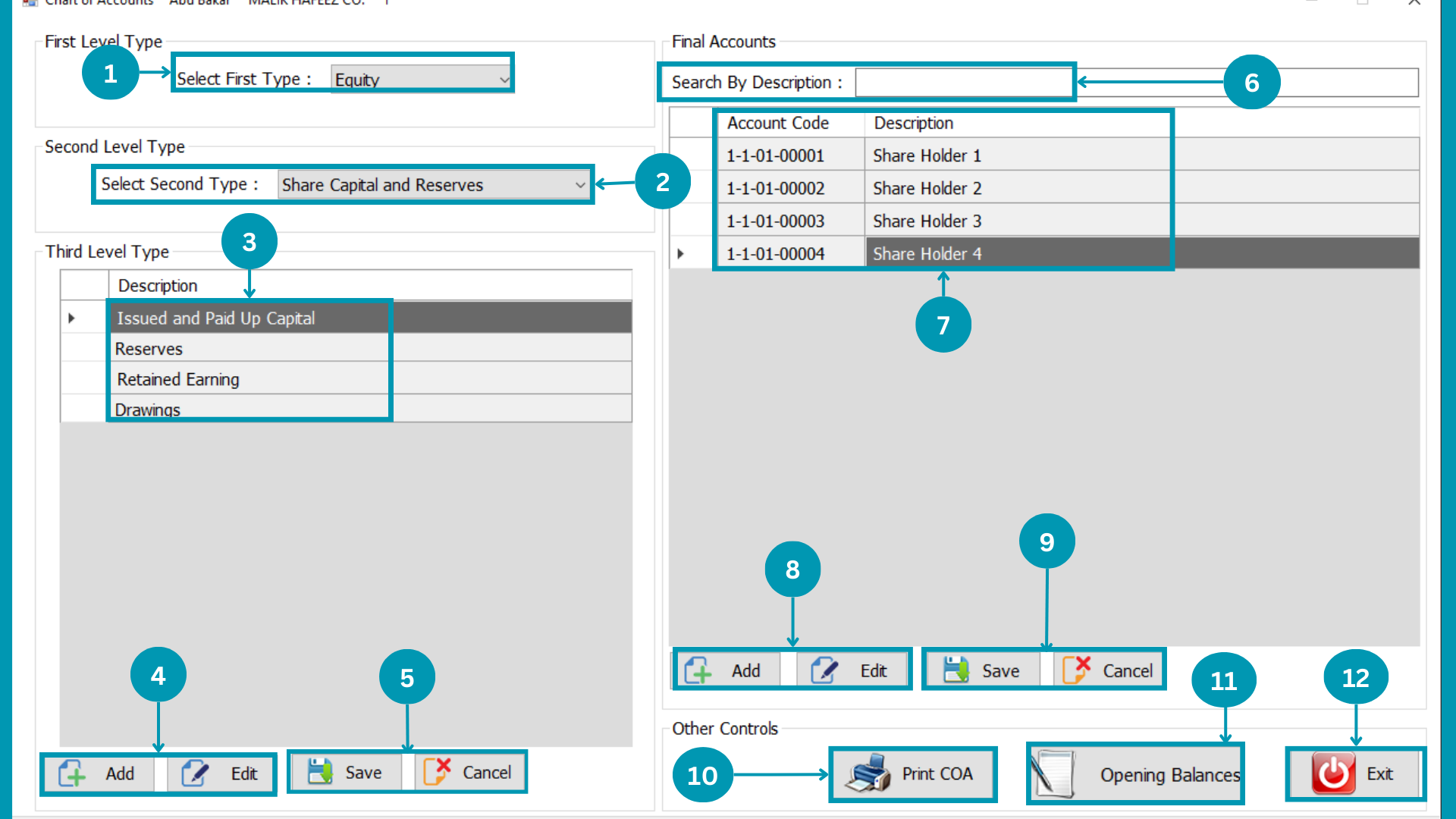
| 01 | 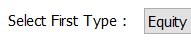 Select First level head of Account's type. Select First level head of Account's type.
|
| 02 |  Select Second level head of Account's type. Select Second level head of Account's type.
|
| 03 | 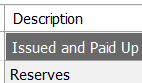 Select Third level head of Accounts "Issued and Paid Up Capital". Select Third level head of Accounts "Issued and Paid Up Capital".
|
| 04 | 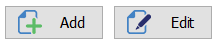 Hit the Add Or Edit Button to change third-level heads. Hit the Add Or Edit Button to change third-level heads. |
| 05 | 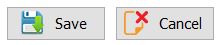 After Clicking on Add or Edit Select "Save" or "Cancel" Button to close. After Clicking on Add or Edit Select "Save" or "Cancel" Button to close.
|
| 06 | 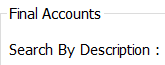 Search the Added heads by writing in the search bar
Search the Added heads by writing in the search bar |
| 07 | 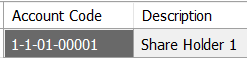 Select Final Accounts in Issued and Paid up Capital want to Edit. Select Final Accounts in Issued and Paid up Capital want to Edit. |
| 08 | 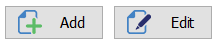 Click Edit to rename existing head and Click Add to Enter new.
Click Edit to rename existing head and Click Add to Enter new. |
| 09 | 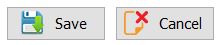 After Clicking on Add or Edit Select "Save" or "Cancel" Button to close. After Clicking on Add or Edit Select "Save" or "Cancel" Button to close.
|
| 10 | 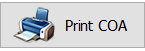
|
| 11 | 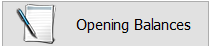
|
Reserves
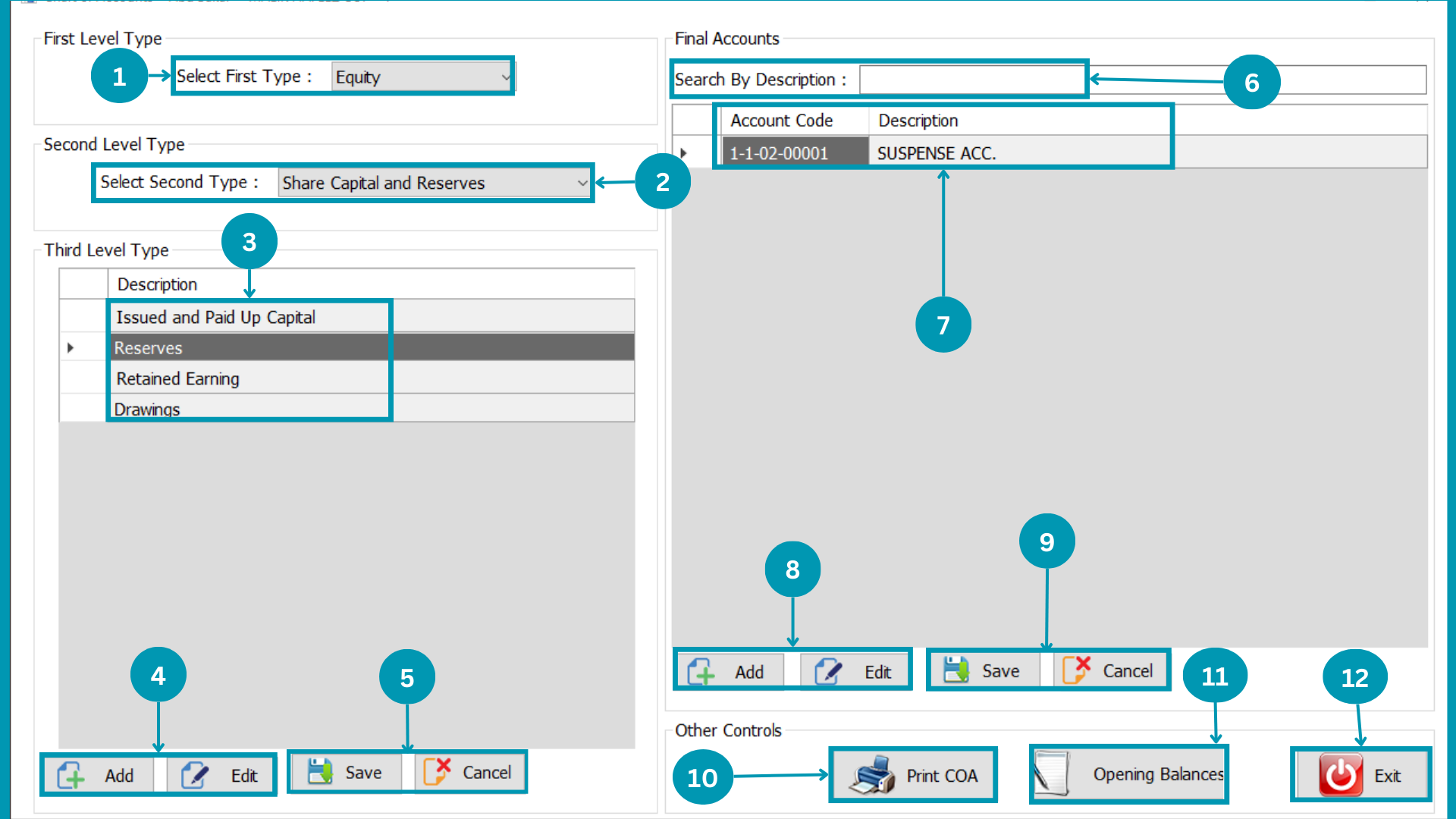
| 01 | 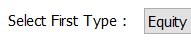 Select First level head of Account's type. Select First level head of Account's type.
|
| 02 |  Select Second level head of Account's type. Select Second level head of Account's type.
|
| 03 |  Select Third level head of Accounts "Reserves". Select Third level head of Accounts "Reserves".
|
| 04 | 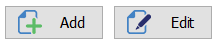 Hit the Add Or Edit Button to change third-level heads. Hit the Add Or Edit Button to change third-level heads. |
| 05 | 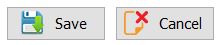 After Clicking on Add or Edit Select "Save" or "Cancel" Button to close. After Clicking on Add or Edit Select "Save" or "Cancel" Button to close.
|
| 06 | 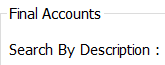 Search the Added heads by writing in the search bar
Search the Added heads by writing in the search bar |
| 07 | 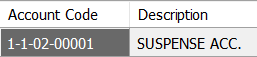 Select Final Accounts in Reserves want to Edit. Select Final Accounts in Reserves want to Edit. |
| 08 | 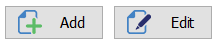 Click Edit to rename existing head and Click Add to Enter new.
Click Edit to rename existing head and Click Add to Enter new. |
| 09 | 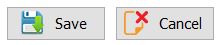 After Clicking on Add or Edit Select "Save" or "Cancel" Button to close. After Clicking on Add or Edit Select "Save" or "Cancel" Button to close.
|
| 10 | 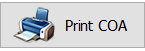
|
| 11 | 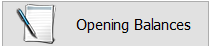
|
Retained Earning
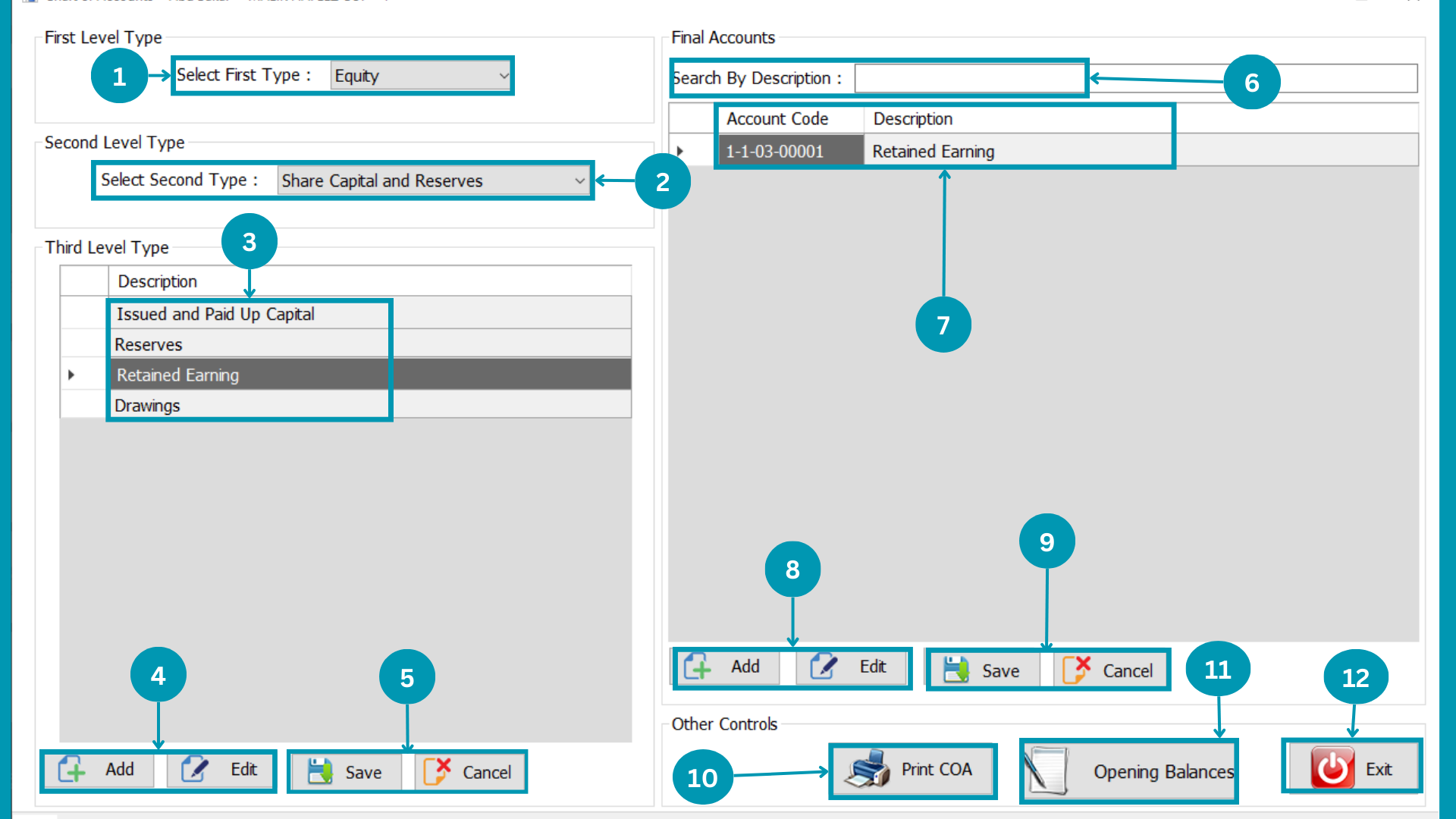
| 01 | 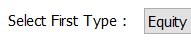 Select First level head of Account's type. Select First level head of Account's type.
|
| 02 |  Select Second level head of Account's type. Select Second level head of Account's type.
|
| 03 | 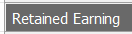 Select Third level head of Accounts "Retained Earning". Select Third level head of Accounts "Retained Earning".
|
| 04 | 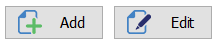 Hit the Add Or Edit Button to change third-level heads. Hit the Add Or Edit Button to change third-level heads. |
| 05 | 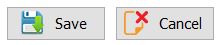 After Clicking on Add or Edit Select "Save" or "Cancel" Button to close. After Clicking on Add or Edit Select "Save" or "Cancel" Button to close.
|
| 06 | 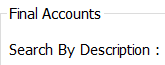 Search the Added heads by writing in the search bar
Search the Added heads by writing in the search bar |
| 07 | 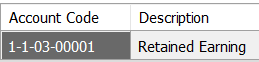 Select Final Accounts in Retained Earning want to Edit. Select Final Accounts in Retained Earning want to Edit. |
| 08 | 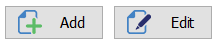 Click Edit to rename existing head and Click Add to Enter new.
Click Edit to rename existing head and Click Add to Enter new. |
| 09 | 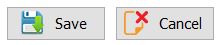 After Clicking on Add or Edit Select "Save" or "Cancel" Button to close. After Clicking on Add or Edit Select "Save" or "Cancel" Button to close.
|
| 10 | 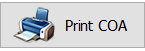
|
| 11 | 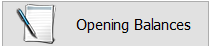
|
Drawings
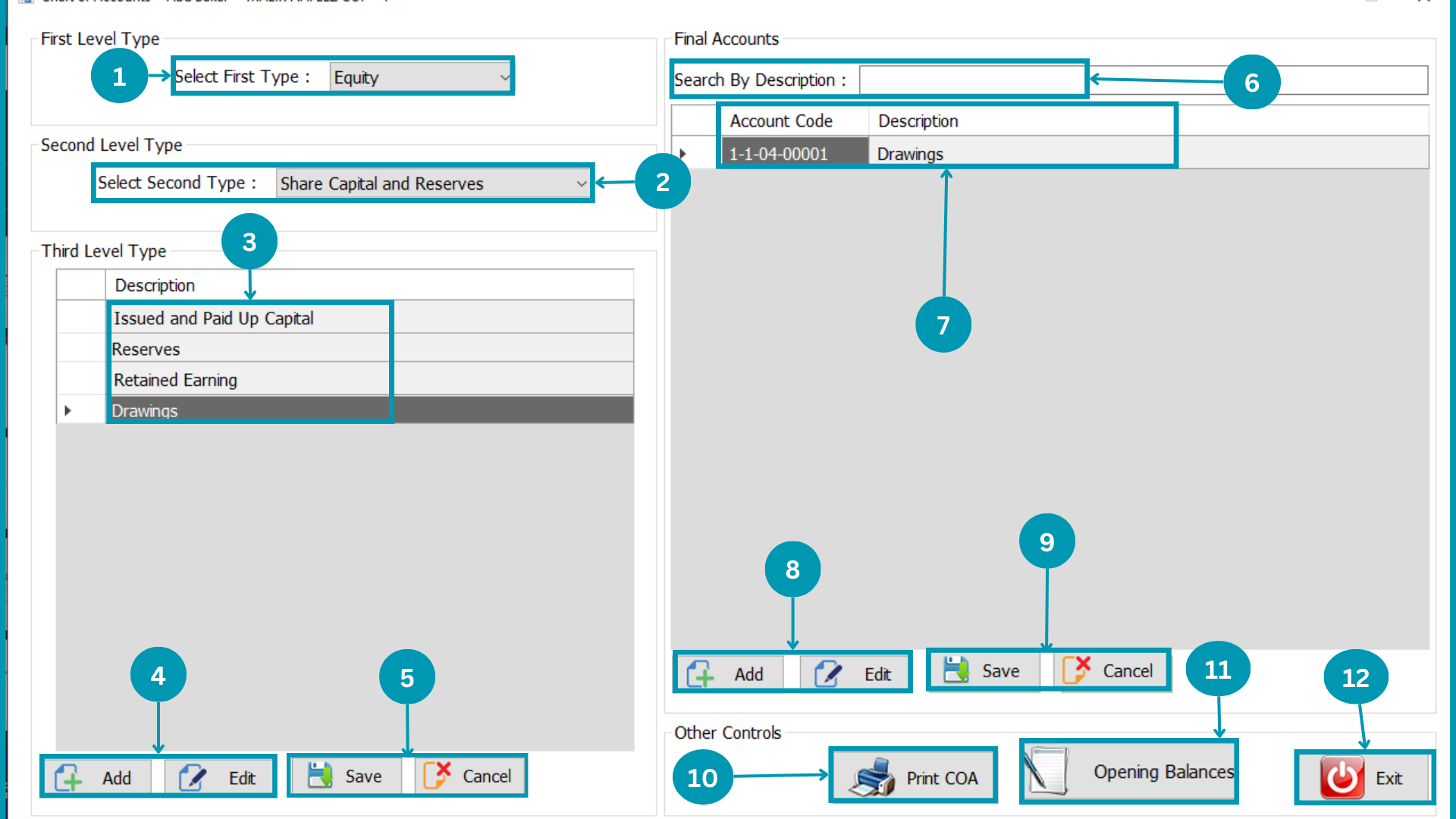
| 01 | 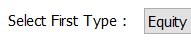 Select First level head of Account's type. Select First level head of Account's type.
|
| 02 |  Select Second level head of Account's type. Select Second level head of Account's type.
|
| 03 |  Select Third level head of Accounts "Drawings". Select Third level head of Accounts "Drawings".
|
| 04 | 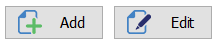 Hit the Add Or Edit Button to change third-level heads. Hit the Add Or Edit Button to change third-level heads. |
| 05 | 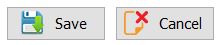 After Clicking on Add or Edit Select "Save" or "Cancel" Button to close. After Clicking on Add or Edit Select "Save" or "Cancel" Button to close.
|
| 06 | 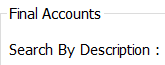 Search the Added heads by writing in the search bar
Search the Added heads by writing in the search bar |
| 07 | 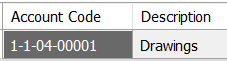 Select Final Accounts in Drawings want to Edit. Select Final Accounts in Drawings want to Edit. |
| 08 | 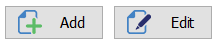 Click Edit to rename existing head and Click Add to Enter new.
Click Edit to rename existing head and Click Add to Enter new. |
| 09 | 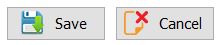 After Clicking on Add or Edit Select "Save" or "Cancel" Button to close. After Clicking on Add or Edit Select "Save" or "Cancel" Button to close.
|
| 10 | 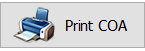
|
| 11 | 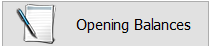
|
As Same other heads of Accounts will be customize.
Customers & Suppliers
Customers & Suppliers
Customers wise mechanism of treatment and Customers & Suppliers details will be explained in this set.
Following pages usage is explained in this segment
- Customers
- Suppliers
- Cash Customers
- Cusstomer Settings
- Supplier Setting
- Upload Memo vendor Donors
- Upload Memo Donors
Customers-Generals
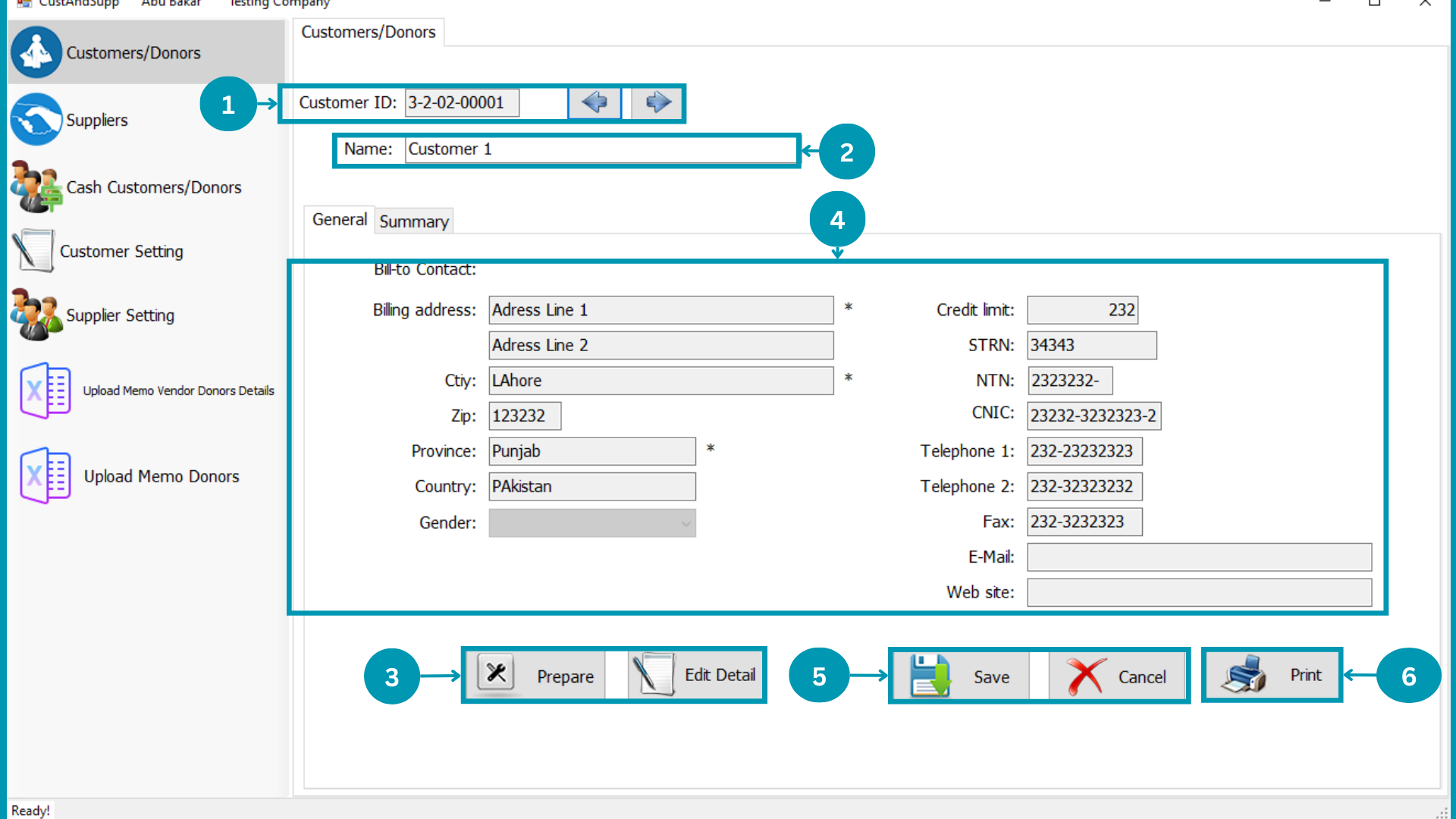
| 01 |  Forward and Backward Customers list, Initially it will be on One. Forward and Backward Customers list, Initially it will be on One.
|
| 02 | 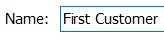 Search Customer by name, and loaded customer name will be displayed here. Search Customer by name, and loaded customer name will be displayed here.
|
| 03 | 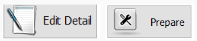 Select "Prepare" to enter data and "Edit detail" to change customers data. Select "Prepare" to enter data and "Edit detail" to change customers data. |
| 04 | 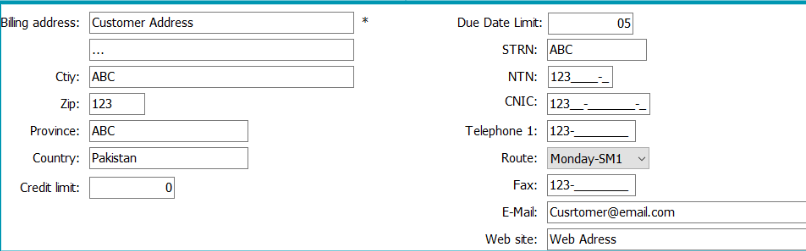 Write Customer details in respective boxes. Write Customer details in respective boxes. |
| 05 |  Click the "Save" or "Cancel". Click the "Save" or "Cancel". |
| 06 | 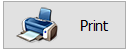 Print the viewing Customers details by Clicking Print. Print the viewing Customers details by Clicking Print.
|
Customers Summary
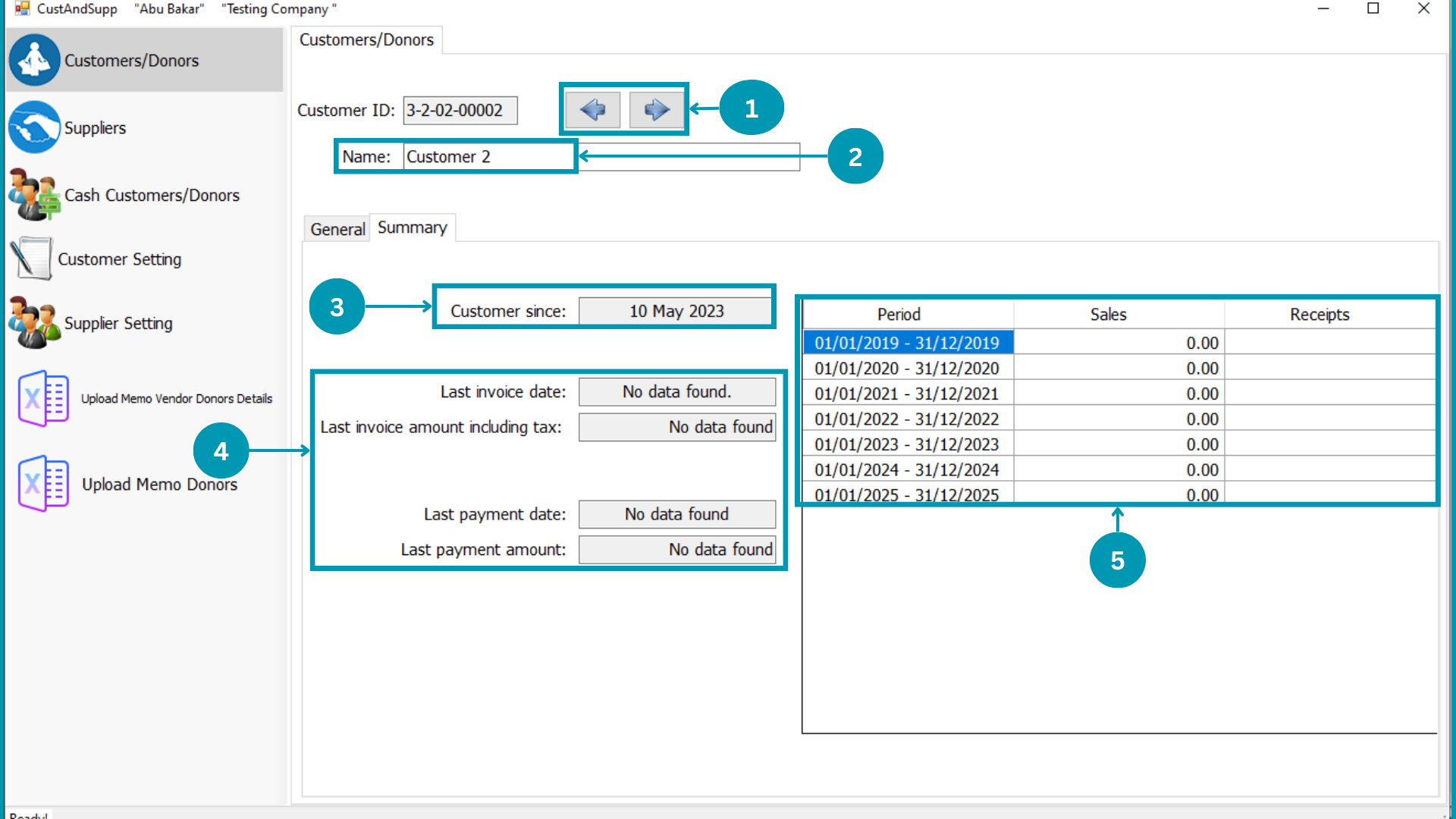
| 01 |  Forward and Backward Customers list, Initially it will be on One. Forward and Backward Customers list, Initially it will be on One.
|
| 02 | 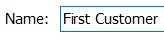 Search Customer by name, and loaded customer name will be displayed here. Search Customer by name, and loaded customer name will be displayed here.
|
| 03 | 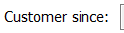 Customer Since shows date of customer affiliation. Customer Since shows date of customer affiliation.
|
| 04 | |
| 05 |  Financial period wise Customers data will be shown there. Financial period wise Customers data will be shown there. |
Suppliers
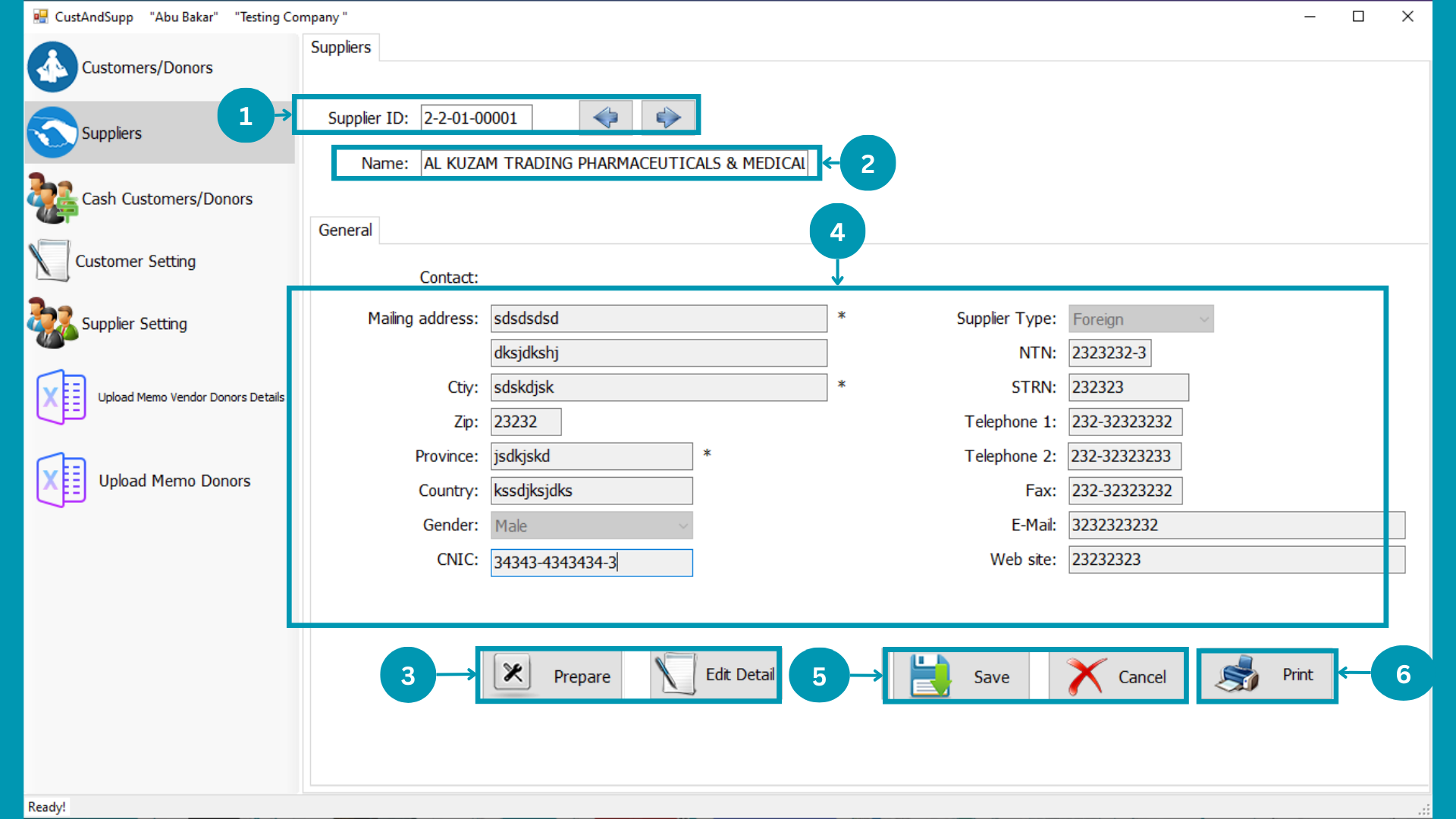
| 01 |  Forward and Backward Suppliers list, Initially it will be on One. Forward and Backward Suppliers list, Initially it will be on One.
|
| 02 | 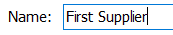 Search Supplier by name, and loaded customer name will be displayed here. Search Supplier by name, and loaded customer name will be displayed here.
|
| 03 | 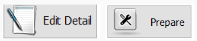 Select "Prepare" to enter data and "Edit detail" to change Supplier data. Select "Prepare" to enter data and "Edit detail" to change Supplier data. |
| 04 | 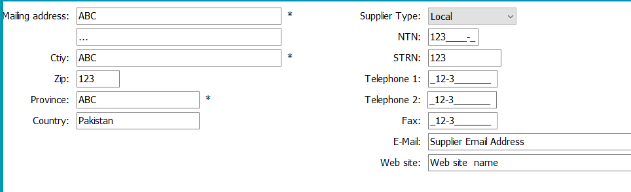 Write Supplier details in respective boxes. Write Supplier details in respective boxes. |
| 05 |  Click the "Save" or "Cancel". Click the "Save" or "Cancel". |
| 06 | 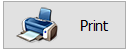 Print the viewing Customers details by Clicking Print. Print the viewing Customers details by Clicking Print.
|
Cash Customer
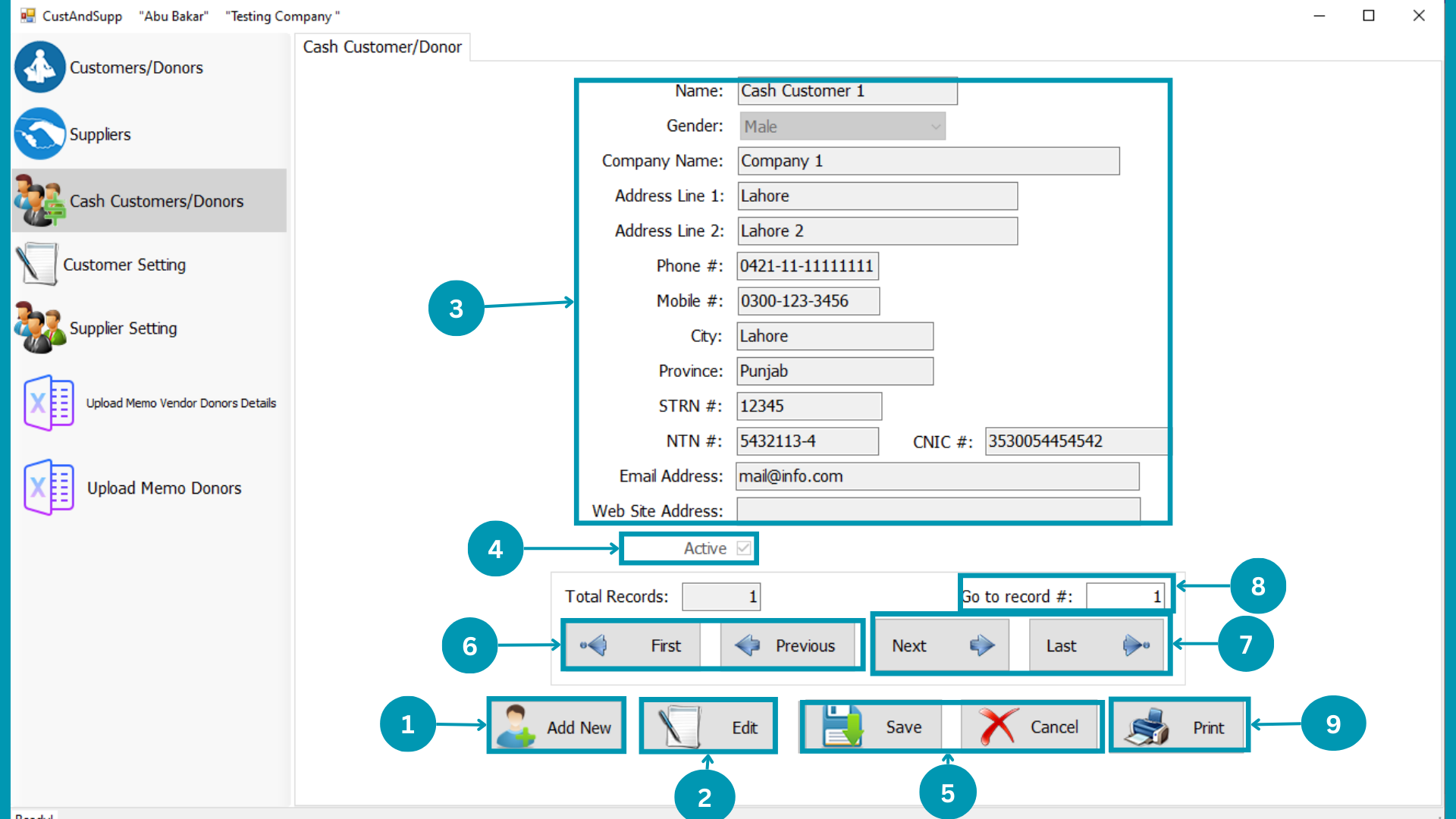
| 01 | 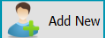 Click Add New to add cash customer. Click Add New to add cash customer.
|
| 02 |  Click Edit to Edit displayed cash customer. Click Edit to Edit displayed cash customer.
|
| 03 | 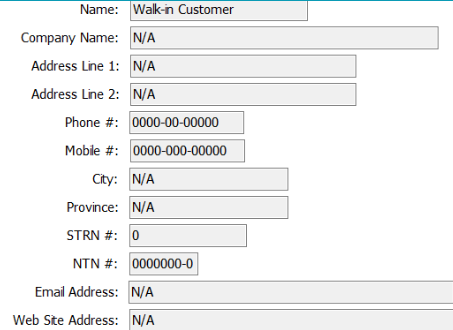 Write cash customers details in respective boxes. Write cash customers details in respective boxes.
|
| 04 |  Check Active Check Active
|
| 05 |  Click the "Save" or "Cancel". Click the "Save" or "Cancel".
|
| 06 |  Backward the cash customer list through this. Backward the cash customer list through this.
|
| 07 |  forward the cash customer list through this. forward the cash customer list through this.
|
| 08 |  Write the number to go on that number record. Write the number to go on that number record.
|
| 09 | 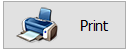 Print the viewing Customers details by Clicking Print. Print the viewing Customers details by Clicking Print.
|
Customers Settings
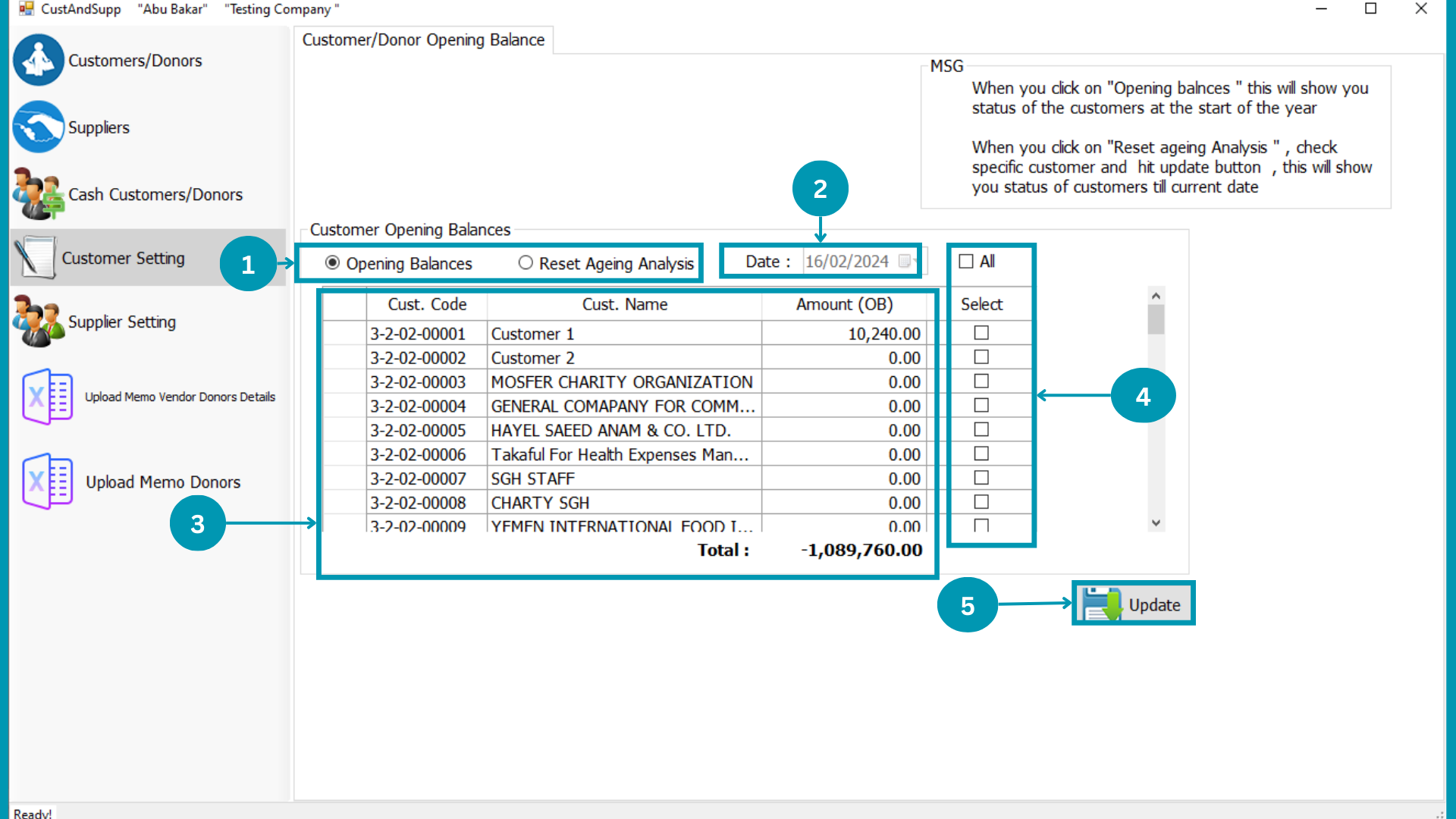
| 01 |  Select Opening Balance/ Reset Ageing Analysis to view customers wise till date. Select Opening Balance/ Reset Ageing Analysis to view customers wise till date.
|
| 02 |  Select Transaction date. Select Transaction date.
|
| 03 |  Customers Name and Amount list will be shown in there. Customers Name and Amount list will be shown in there.
|
| 04 | 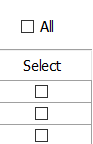 Select All by click on "All" check box or Select Selective customers by click on respective select box. Select All by click on "All" check box or Select Selective customers by click on respective select box.
|
| 05 |  Hit
the Update Button. Hit
the Update Button. |
Suppliers Settings
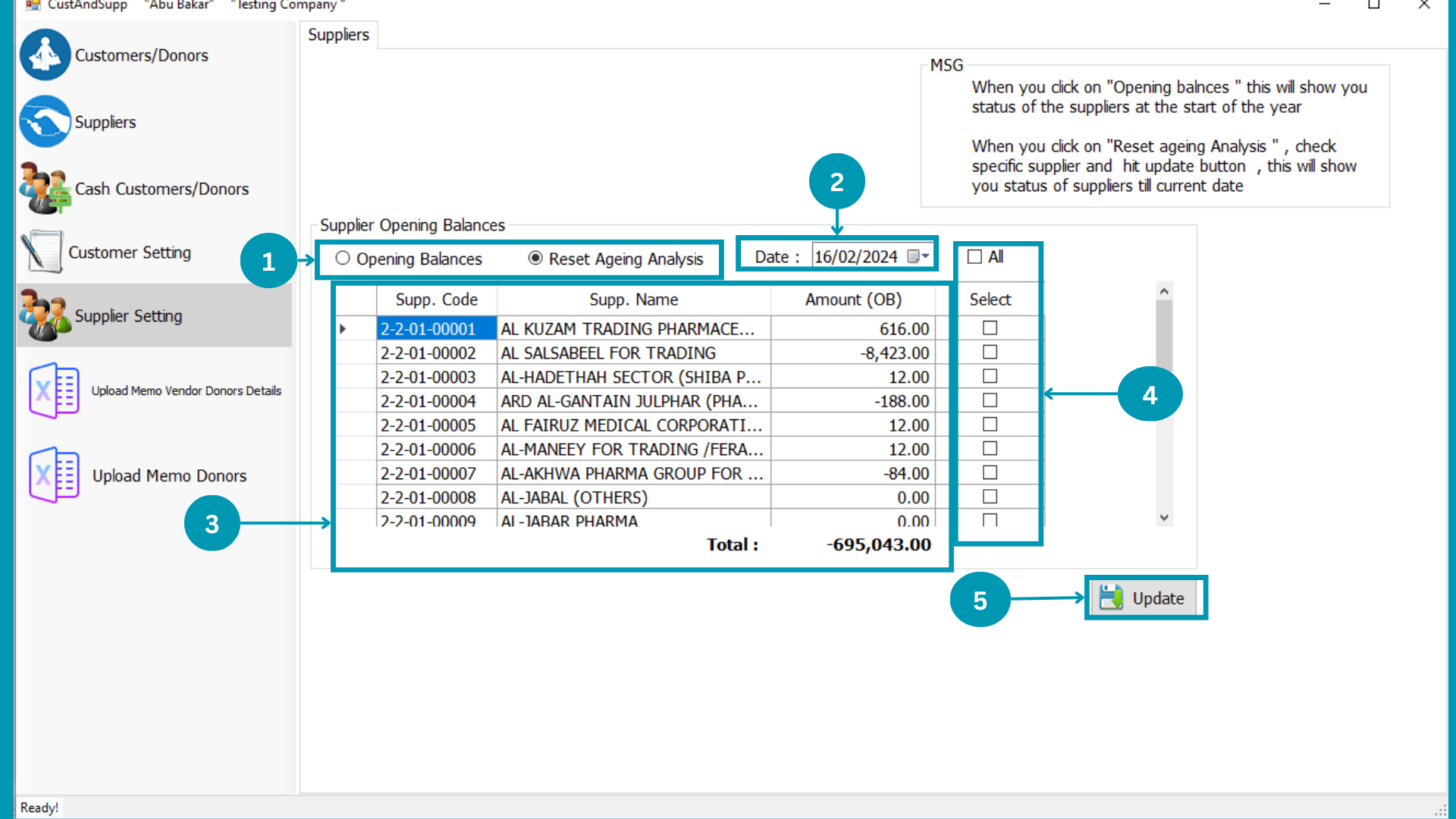
| 01 |  Select Opening Balance/ Reset Ageing Analysis to view customers wise till date. Select Opening Balance/ Reset Ageing Analysis to view customers wise till date.
|
| 02 |  Select Transaction date. Select Transaction date.
|
| 03 |  Customers Name and Amount list will be shown in there. Customers Name and Amount list will be shown in there.
|
| 04 | 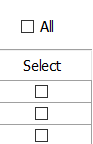 Select All by click on "All" check box or Select Selective customers by click on respective select box. Select All by click on "All" check box or Select Selective customers by click on respective select box.
|
| 05 |  Hit
the Update Button. Hit
the Update Button. |
Update Memo Vendor Donors
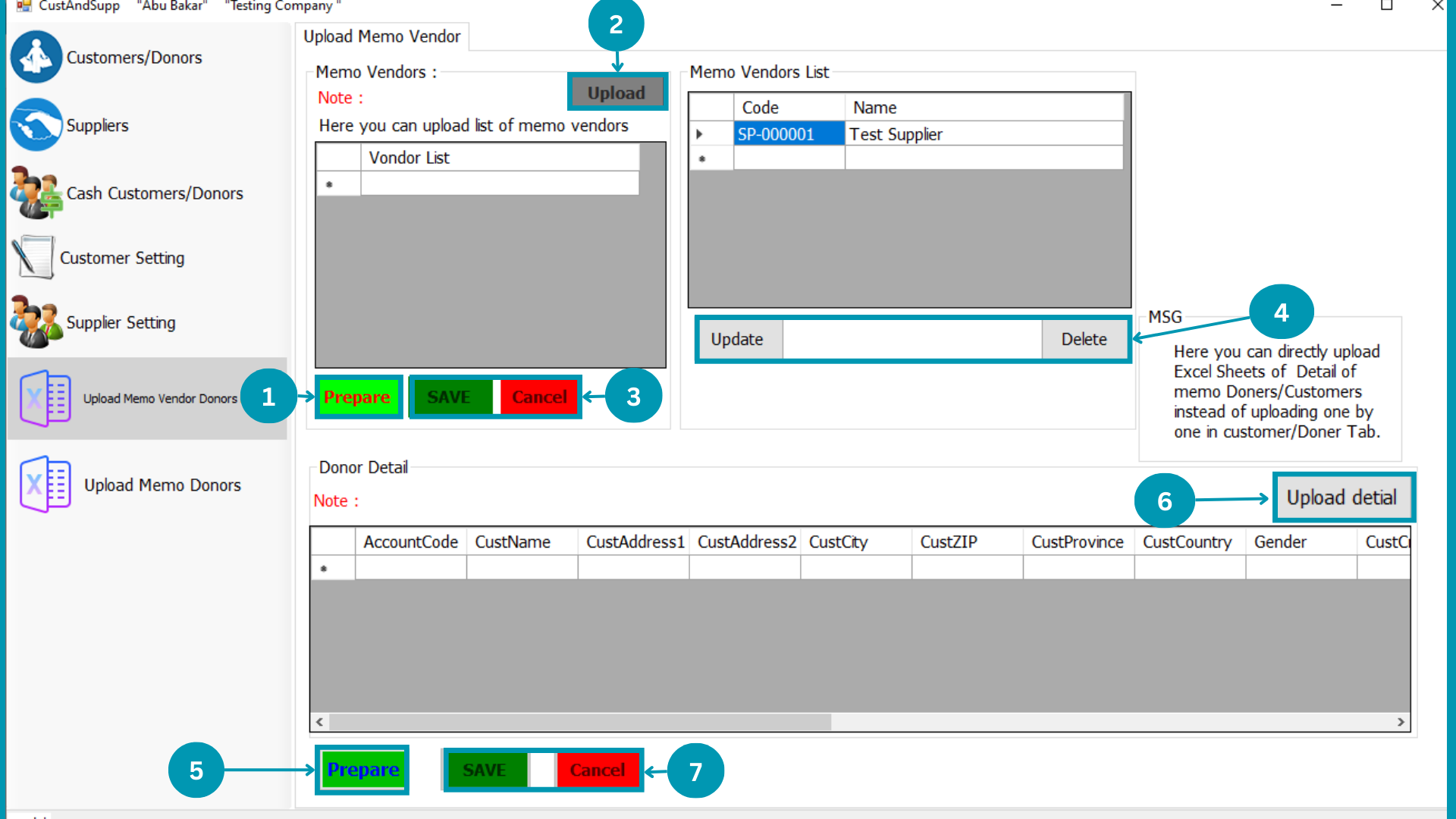
| 01 |  Click on “Prepare” to start data entry. Click on “Prepare” to start data entry. |
| 02 |  Click on upload and choose the file to upload through excel sheet. Click on upload and choose the file to upload through excel sheet.
|
| 03 | 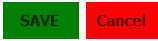 Click on Save or cancel. Click on Save or cancel.
|
| 04 | 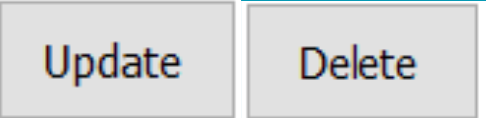 Select and change name of Vendors then Click on Update to save uploaded vendors list or delete to remove row. Select and change name of Vendors then Click on Update to save uploaded vendors list or delete to remove row.
|
| 05 |  Click on “Prepare” to start Donor detail entry. Click on “Prepare” to start Donor detail entry. |
| 06 | 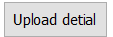 Click on upload and choose the file to upload through excel sheet for donors details. Click on upload and choose the file to upload through excel sheet for donors details.
|
| 07 | 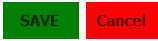 Click on Save or cancel to store details. Click on Save or cancel to store details.
|
Customers Wise Prices
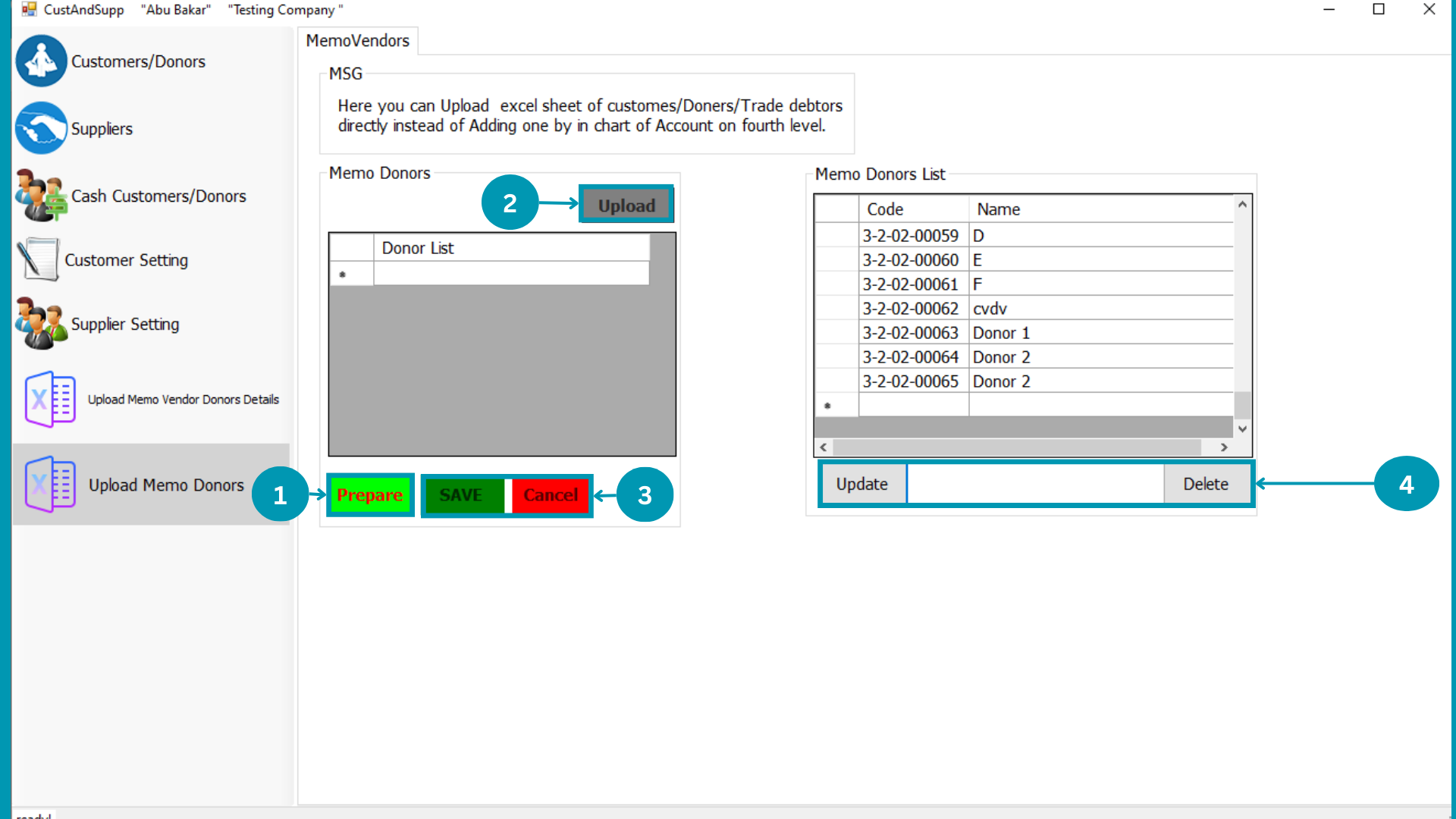
| 01 |  Click on “Prepare” to entring Donors etc directly. Click on “Prepare” to entring Donors etc directly. |
| 02 |  Click on upload and choose formated file to upload through excel sheet. Click on upload and choose formated file to upload through excel sheet.
|
| 03 | 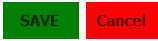 Click on Save or cancel. Click on Save or cancel.
|
| 04 | 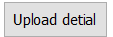 Select and change name of Donors then Click on Update to save uploaded Donors list or delete to remove row. Select and change name of Donors then Click on Update to save uploaded Donors list or delete to remove row.
|
Reports
Reports
Categorical reports, sequence of generate and displayed information refrence will be instructed below.
Following pages usage is explained in this segment
- Accounts
- Sale & Expanses
- Consumable
- Payable
Accounts Report
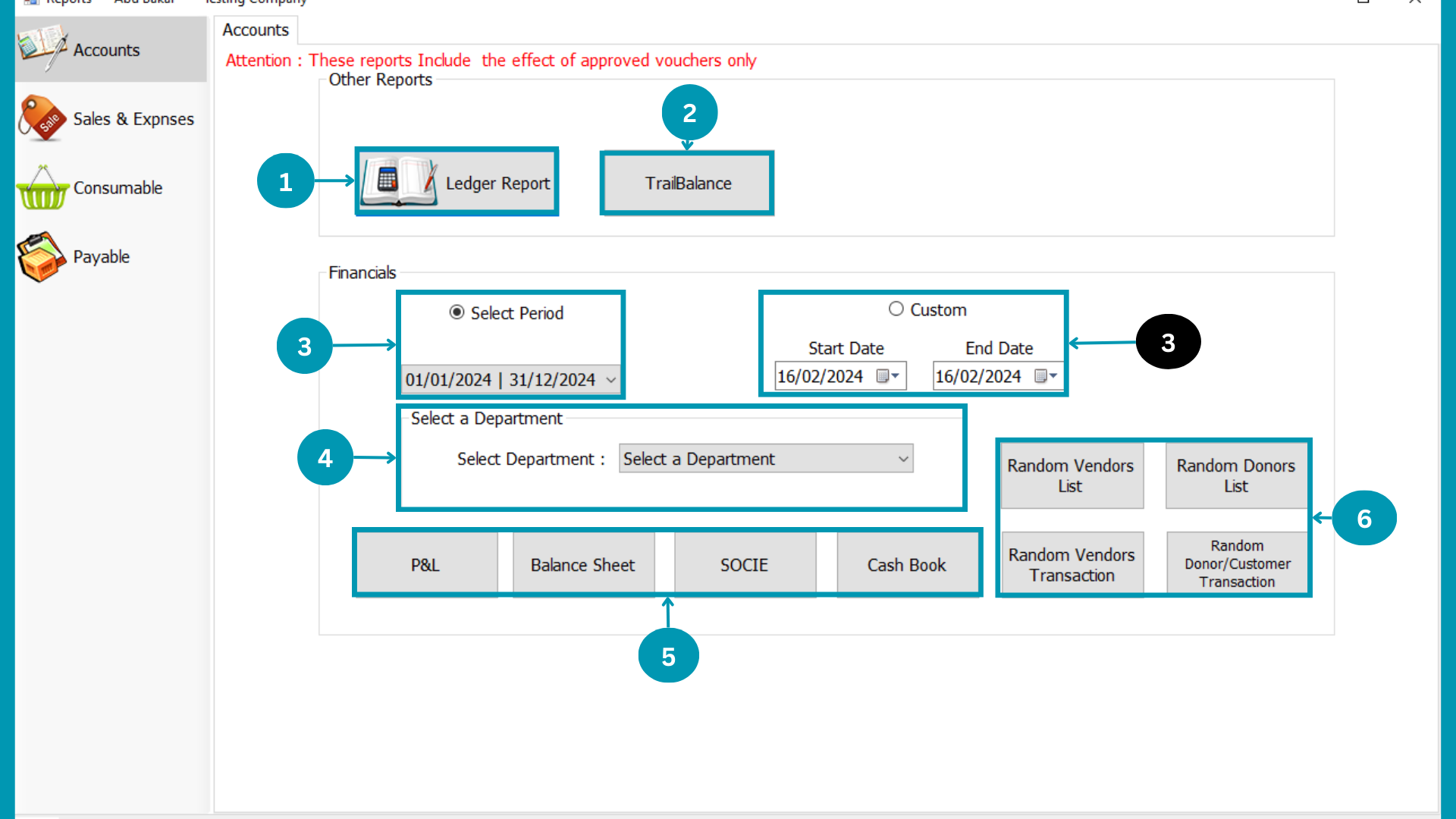
| 01 | 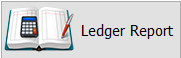 Click On Ledger Report. Click On Ledger Report.
|
| 02 | 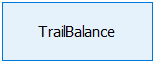 Click on TrailBalance. Click on TrailBalance.
|
| 03 |  Select Period of reports and Custom for a particular tenure. Select Period of reports and Custom for a particular tenure.
|
| 04 |  Select Select
|
| 05 |  Select any from P&L, Balance Sheet, SOICE and Cash Flow for reporting. Select any from P&L, Balance Sheet, SOICE and Cash Flow for reporting.
|
| 06 | 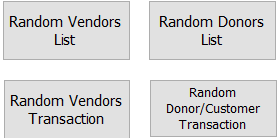 Click on Random Donors or vendors reports to view it. Click on Random Donors or vendors reports to view it.
|
Ledger Report
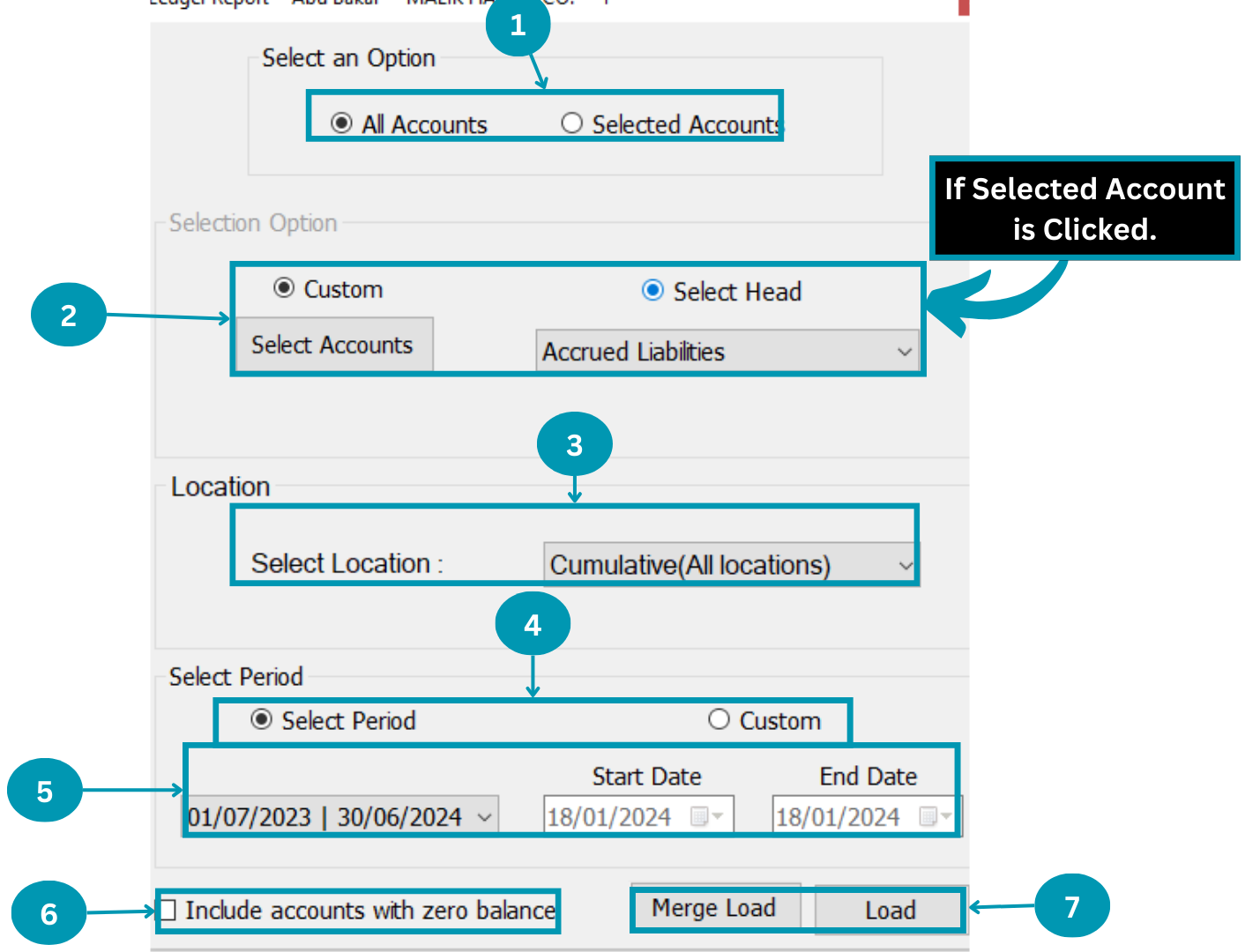
| 01 |  Select Accounts Type for ledger report. Select Accounts Type for ledger report.
|
| 02 |  Select Custom for particular accounts and Select head to all Accounts of that head. Select Custom for particular accounts and Select head to all Accounts of that head.
|
| 03 |  Select Location or All location will be default. Select Location or All location will be default.
|
| 04 |  Select Period of reports and Custom for particular tenure. Select Period of reports and Custom for particular tenure.
|
| 05 |  Select Financial period for Select period and Start to end date for Custom. Select Financial period for Select period and Start to end date for Custom.
|
| 06 | 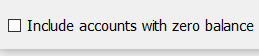 Click Include Accounts With zero balance if you want add it in reports. Click Include Accounts With zero balance if you want add it in reports.
|
| 07 | 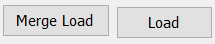 Click on Merge Load if you selected two or more accounts in custom or Click on LOAD. Click on Merge Load if you selected two or more accounts in custom or Click on LOAD.
|
Trial Balance
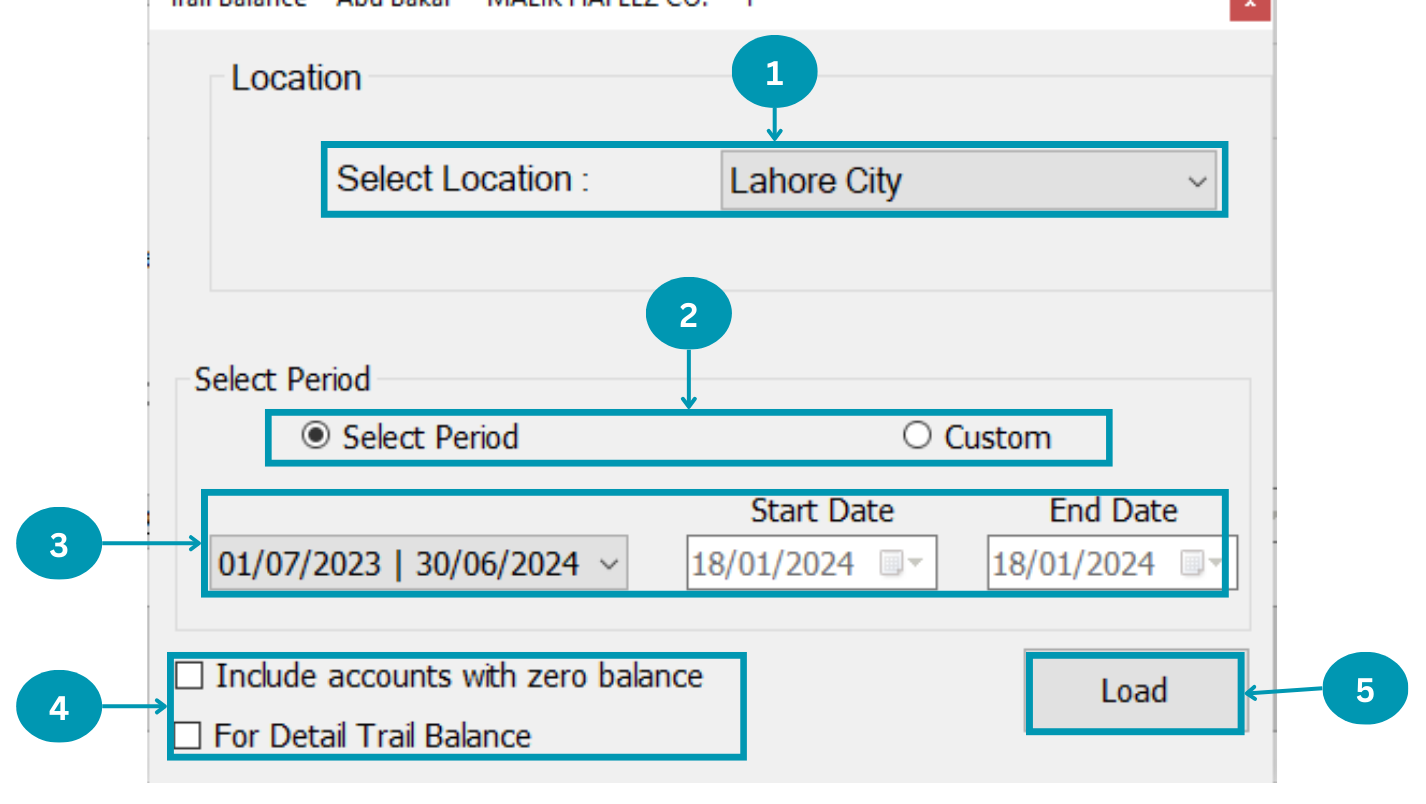
| 01 |  Select Location or All location will be default. Select Location or All location will be default.
|
| 02 |  Select Period of reports and Custom for particular tenure. Select Period of reports and Custom for particular tenure.
|
| 03 |  Select Financial period for Select period and Start to end date for Custom. Select Financial period for Select period and Start to end date for Custom.
|
| 04 | 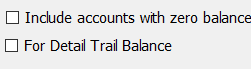 Click on Include Accounts with zero balance and Foe Detail TrailBalance if you want. Click on Include Accounts with zero balance and Foe Detail TrailBalance if you want.
|
| 05 | 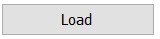 Hit
the Load Button. Hit
the Load Button. |
CashBook
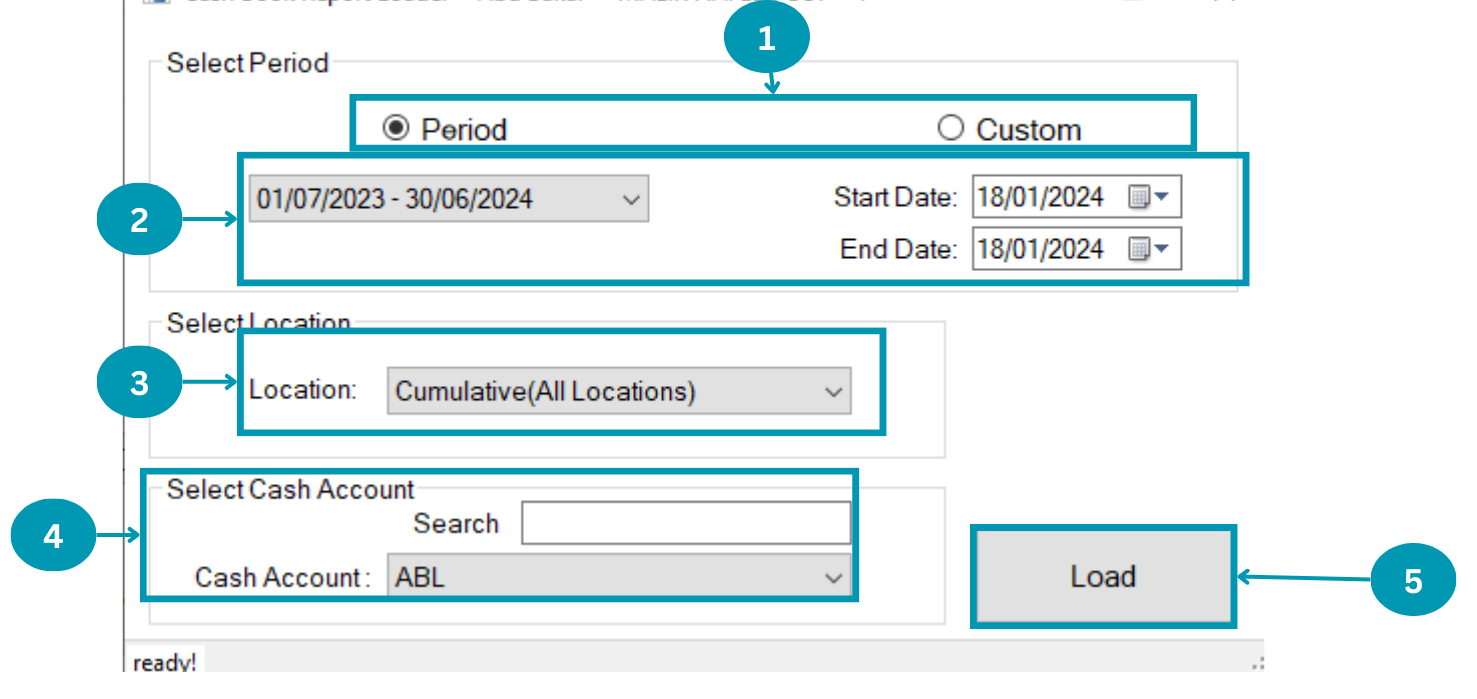
| 01 |  Select Period of reports and Custom for particular tenure. Select Period of reports and Custom for particular tenure.
|
| 02 |  Select Financial period for Select period and Start to end date for Custom. Select Financial period for Select period and Start to end date for Custom.
|
| 03 |  Select Location or All location will be default. Select Location or All location will be default.
|
| 04 | 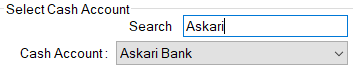 Select Cash Account for Cash Book report. Select Cash Account for Cash Book report. |
| 05 | 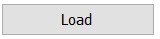 Click the "Load". Click the "Load". |
Sales Report
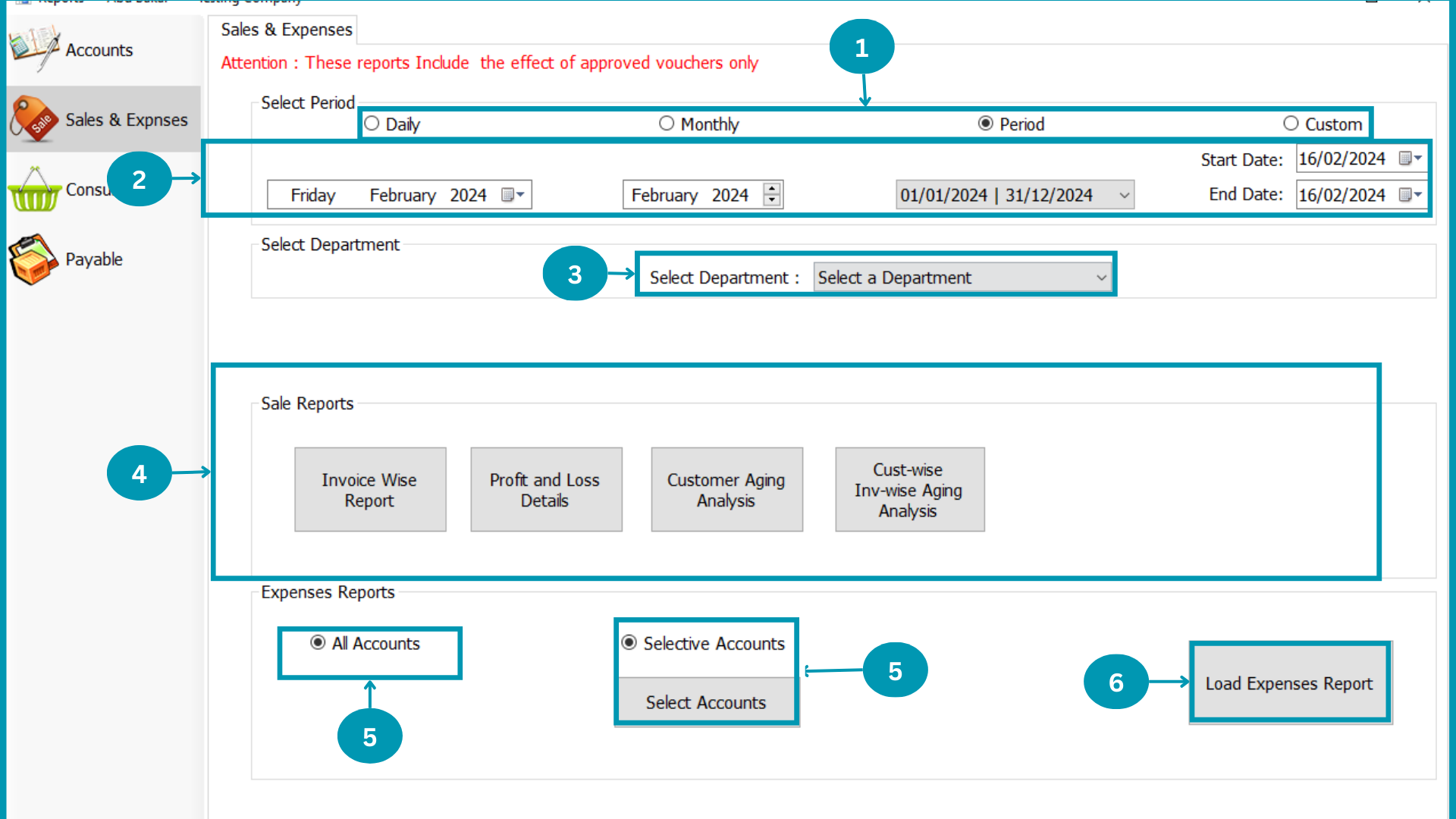
| 01 |  Select reporting tenure period. Select reporting tenure period.
|
| 02 |  Select time frame according to selected period type. Select time frame according to selected period type.
|
| 03 | 
|
| 04 |  Choose the sales report's kind which you want to view. Choose the sales report's kind which you want to view.
|
| 05 | 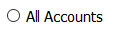 Check the "All Accounts" to view Expenses report of all accounts. Check the "All Accounts" to view Expenses report of all accounts.
|
| 05 | 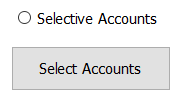 Check the "Selective Accounts"and select accounts to view the expense report of that accounts. Check the "Selective Accounts"and select accounts to view the expense report of that accounts.
|
| 06 | 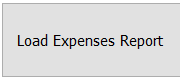 Click The "Load Expenses Report " button. Click The "Load Expenses Report " button.
|
Consumable Report
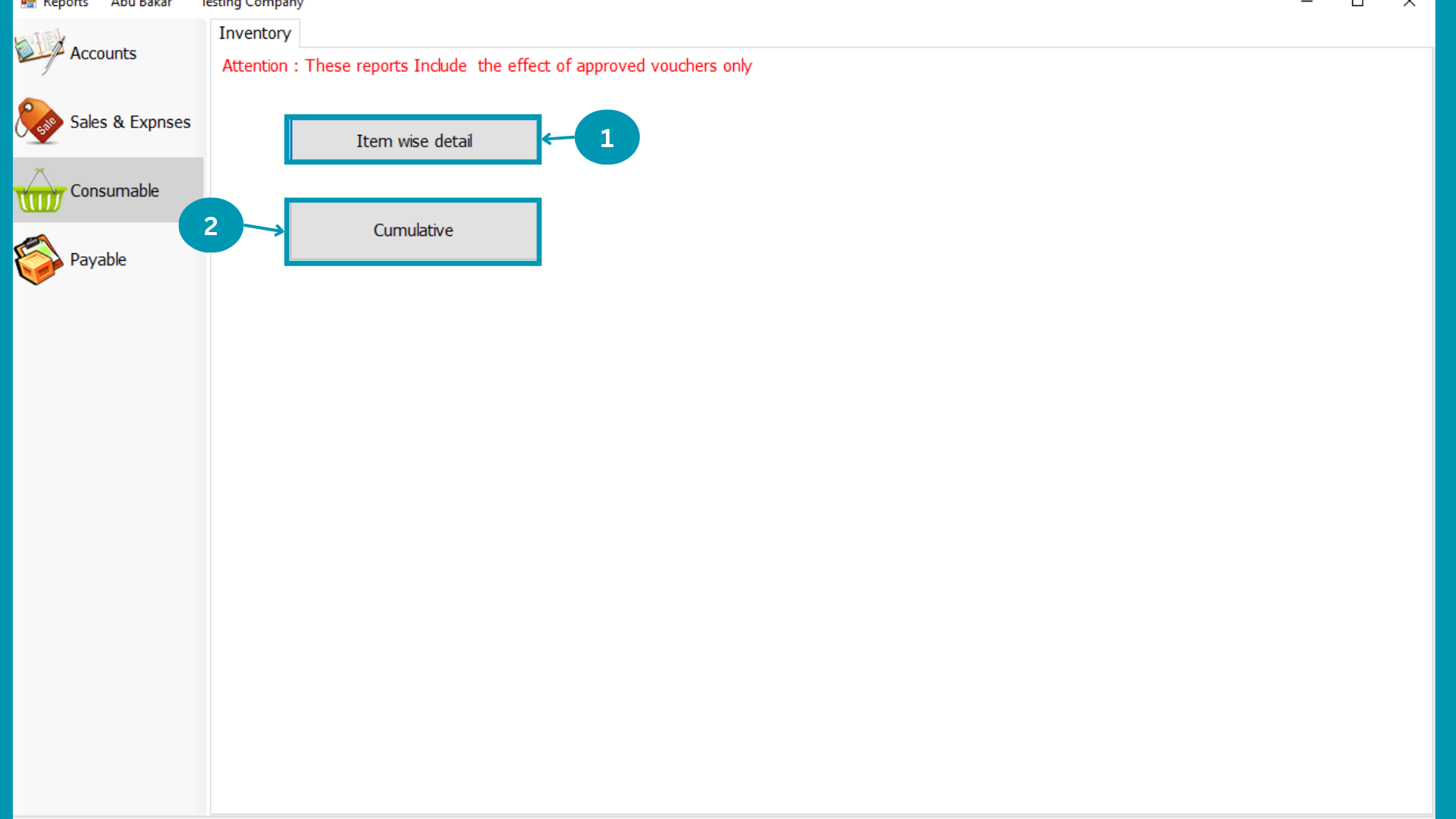
| 01 | 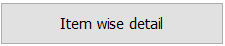 Click on "Item Wise Detail" to view its report. Click on "Item Wise Detail" to view its report.
|
| 02 | 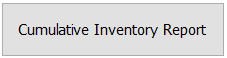 Click on "Cumulative " to view its report. Click on "Cumulative " to view its report.
|
Item Wise detail
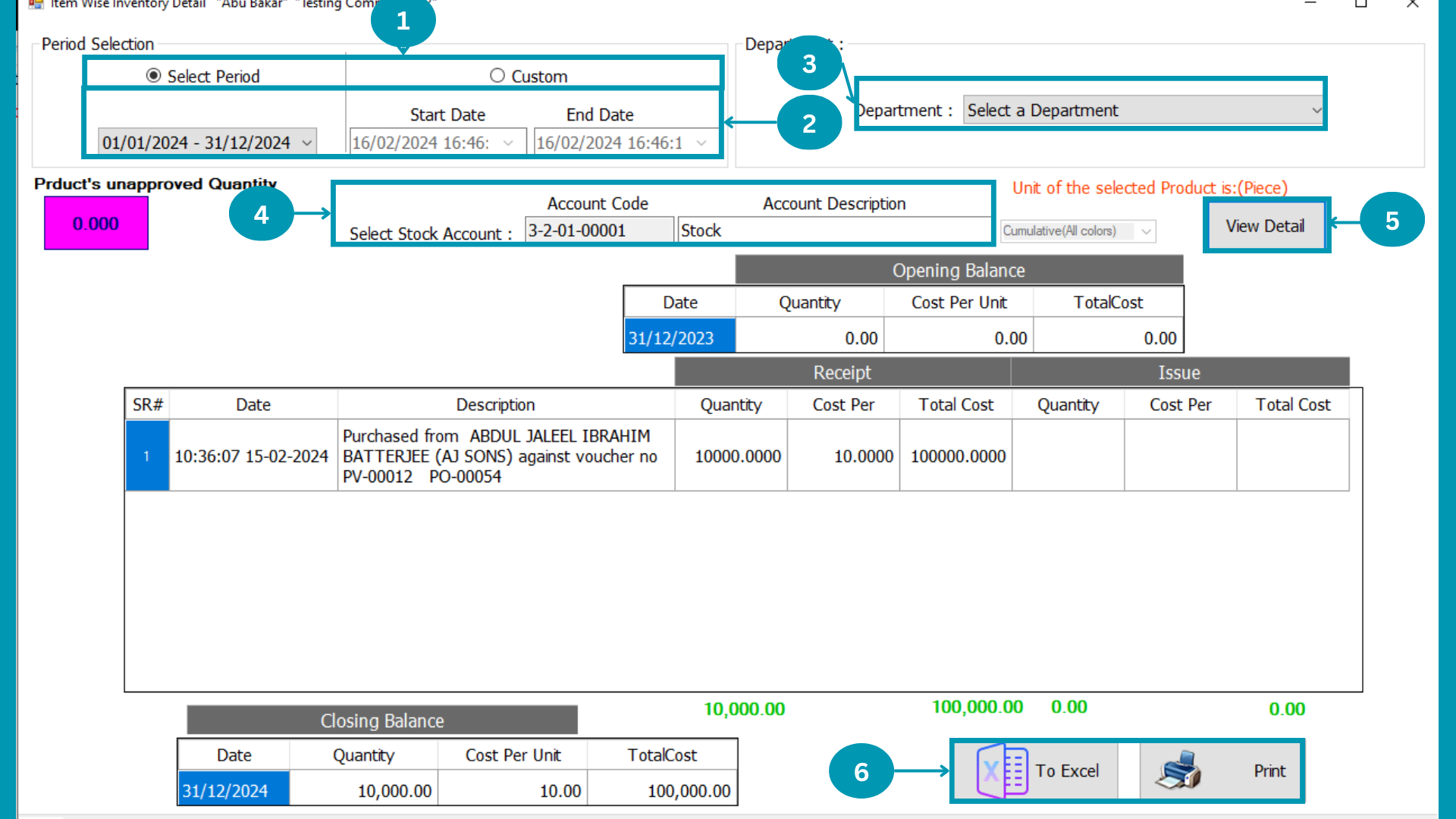
| 01 |  Select Period of reports and Custom for particular tenure. Select Period of reports and Custom for particular tenure.
|
| 02 |  Select Financial period for Select period and Start to end date for Custom. Select Financial period for Select period and Start to end date for Custom.
|
| 03 | 
|
| 04 |  Select Inventory Item to view report. Select Inventory Item to view report. |
| 05 | 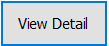 Click on "View Detail". Click on "View Detail".
|
| 06 |  Click on "To Excel" to get .xlsx format or Click on "Print" for print. Click on "To Excel" to get .xlsx format or Click on "Print" for print.
|
Cumulative Inventory Report
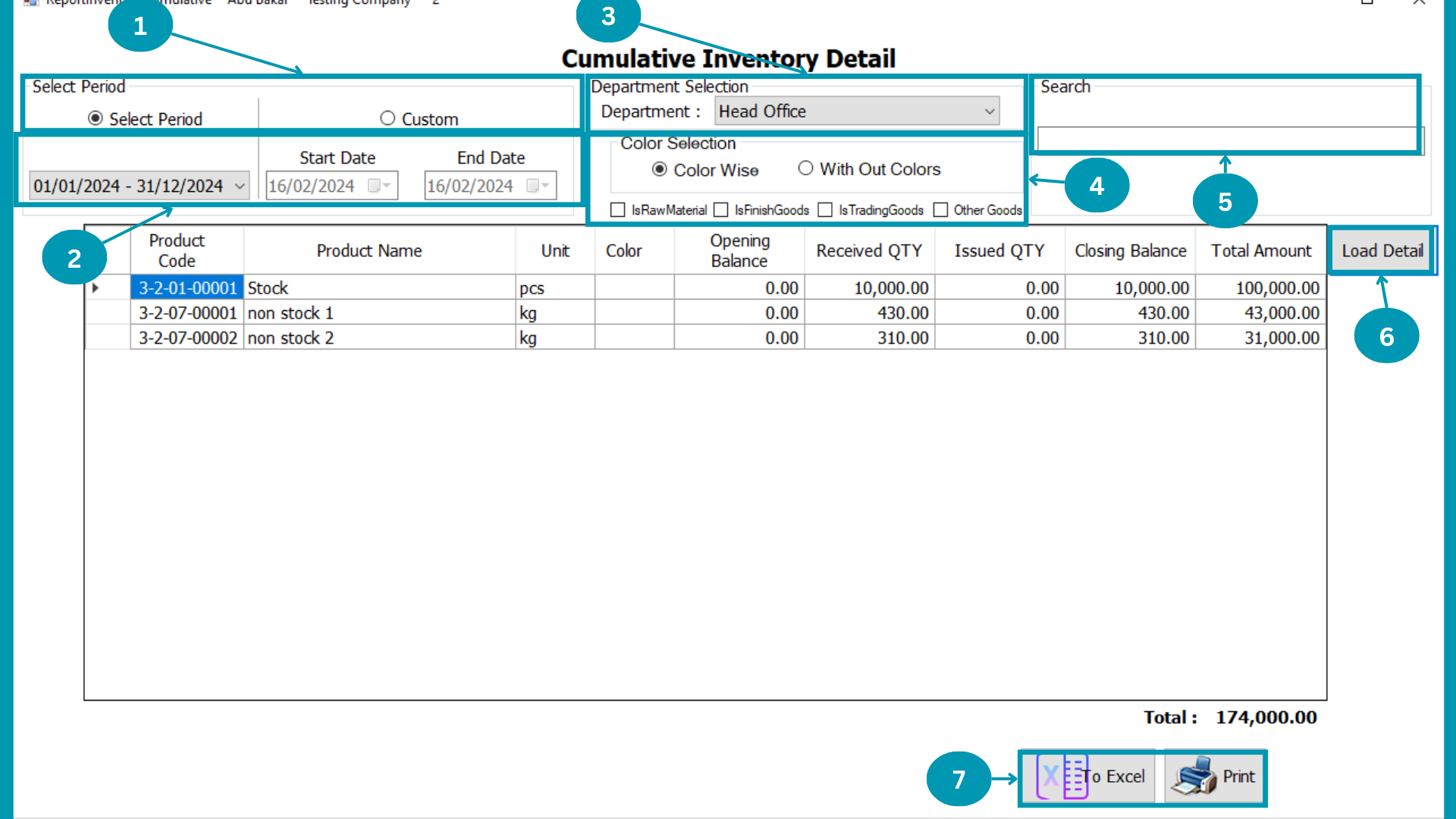
| 01 |  Select Period of reports and Select Financial period for this. Select Period of reports and Select Financial period for this.
|
| 02 |  Select Custom for particular tenure and Start to end date for Custom. Select Custom for particular tenure and Start to end date for Custom.
|
| 03 |  Select Location or All location will be default. Select Location or All location will be default.
|
| 04 | 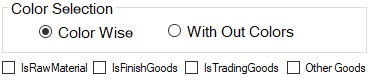 Click on "Color Wise" or "With Out Colors" and inventory type. Click on "Color Wise" or "With Out Colors" and inventory type.
|
| 05 | 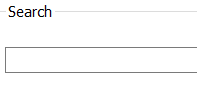 Write Product name in search to selective product inventory balance. Write Product name in search to selective product inventory balance.
|
| 06 | 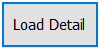 Hit
the Load Detail. Hit
the Load Detail. |
| 07 |  Click on "To Excel" to get .xlsx format or Click on "Print" for print. Click on "To Excel" to get .xlsx format or Click on "Print" for print.
|
Payable
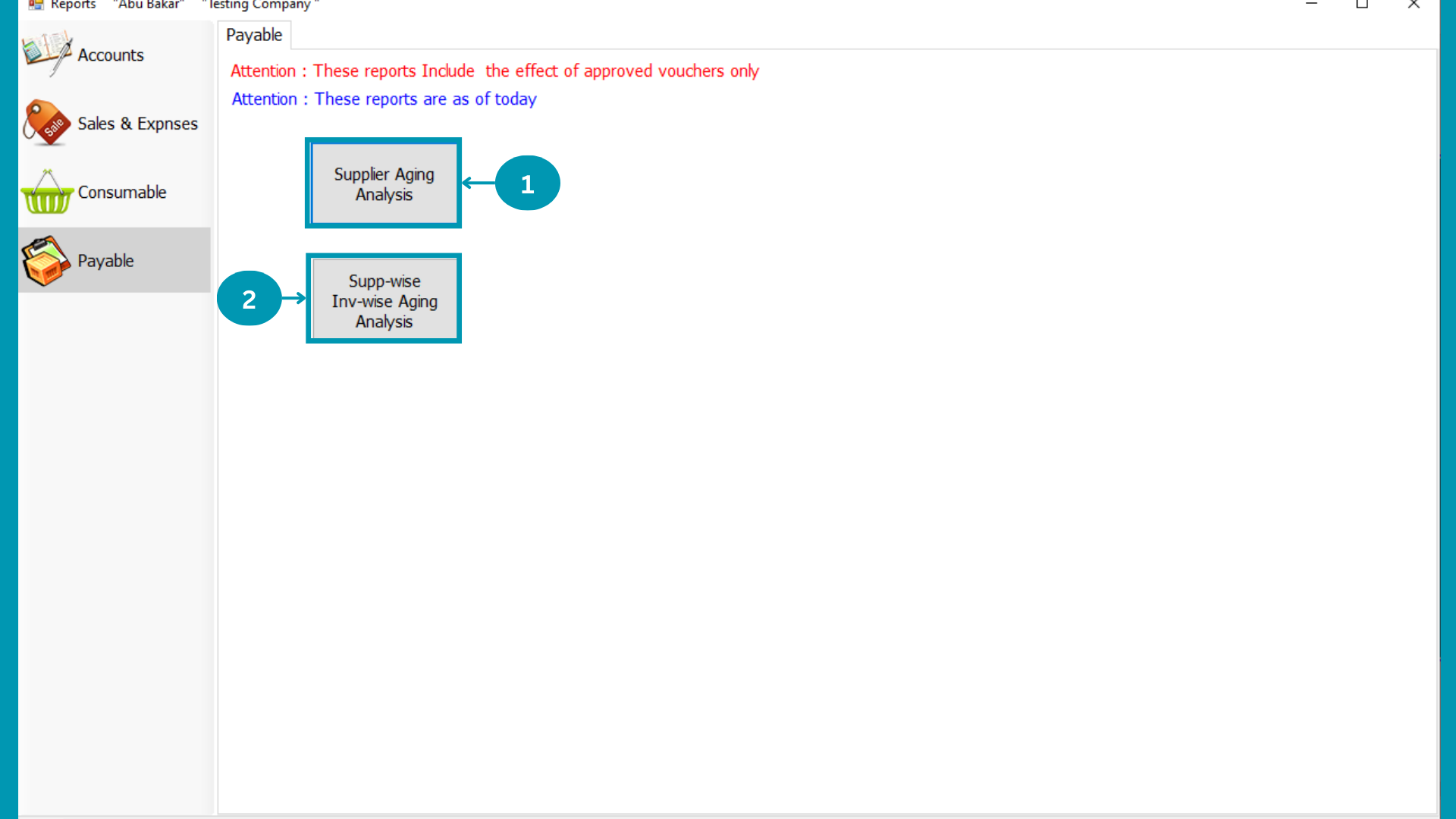
| 01 | 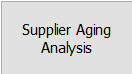 Click on "Supplier Aging Analysis" to view its report. Click on "Supplier Aging Analysis" to view its report.
|
| 02 | 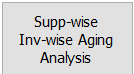 Click on "Sup-wise Inv-wise Aging Analysis " to view its report. Click on "Sup-wise Inv-wise Aging Analysis " to view its report.
|
Supplier Wise report
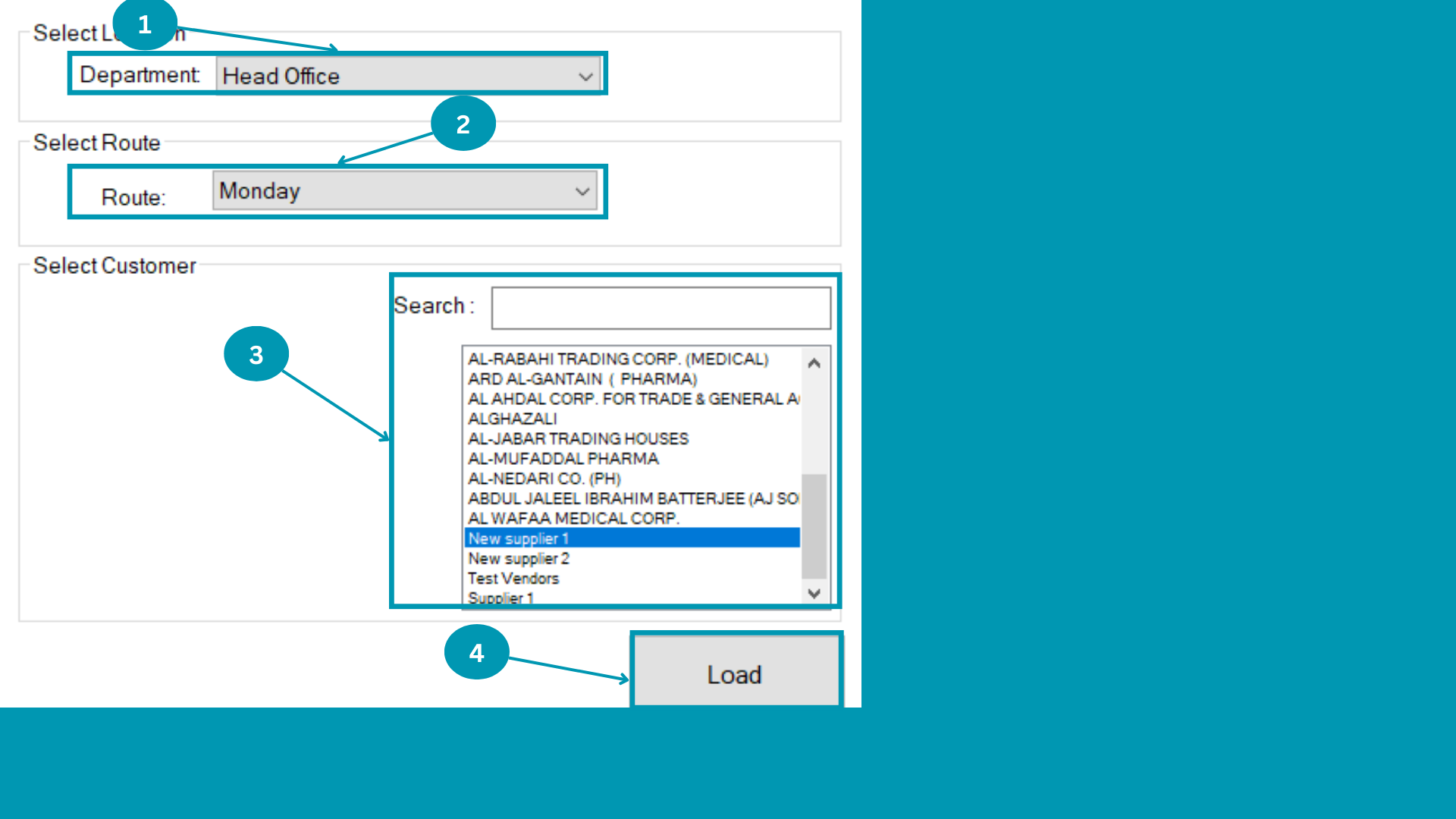
| 01 | 
|
| 02 | |
| 03 | |
| 04 | 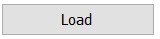 Hit
the "Load". Hit
the "Load". |
Supp Inv report
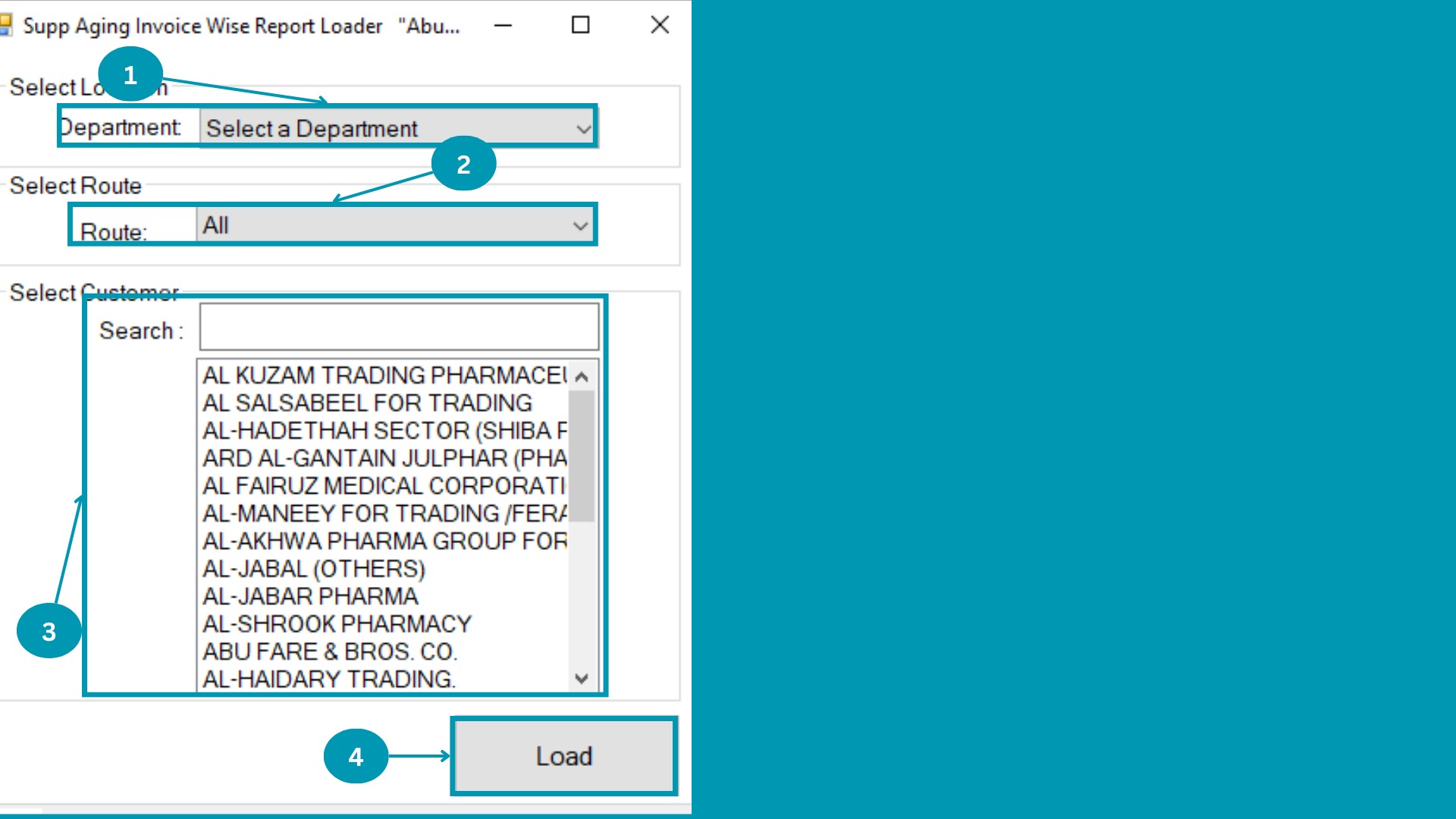
| 01 | 
|
| 02 | |
| 03 | |
| 04 | 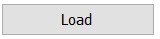 Hit
the "Load". Hit
the "Load". |
Users Controls
Users Controls
The Admin controls management listed in this page.
Following pages usage is explained in this segment
- Add User
- Change Rights
- Reset Password
- Disable User
- User Depart
Add user
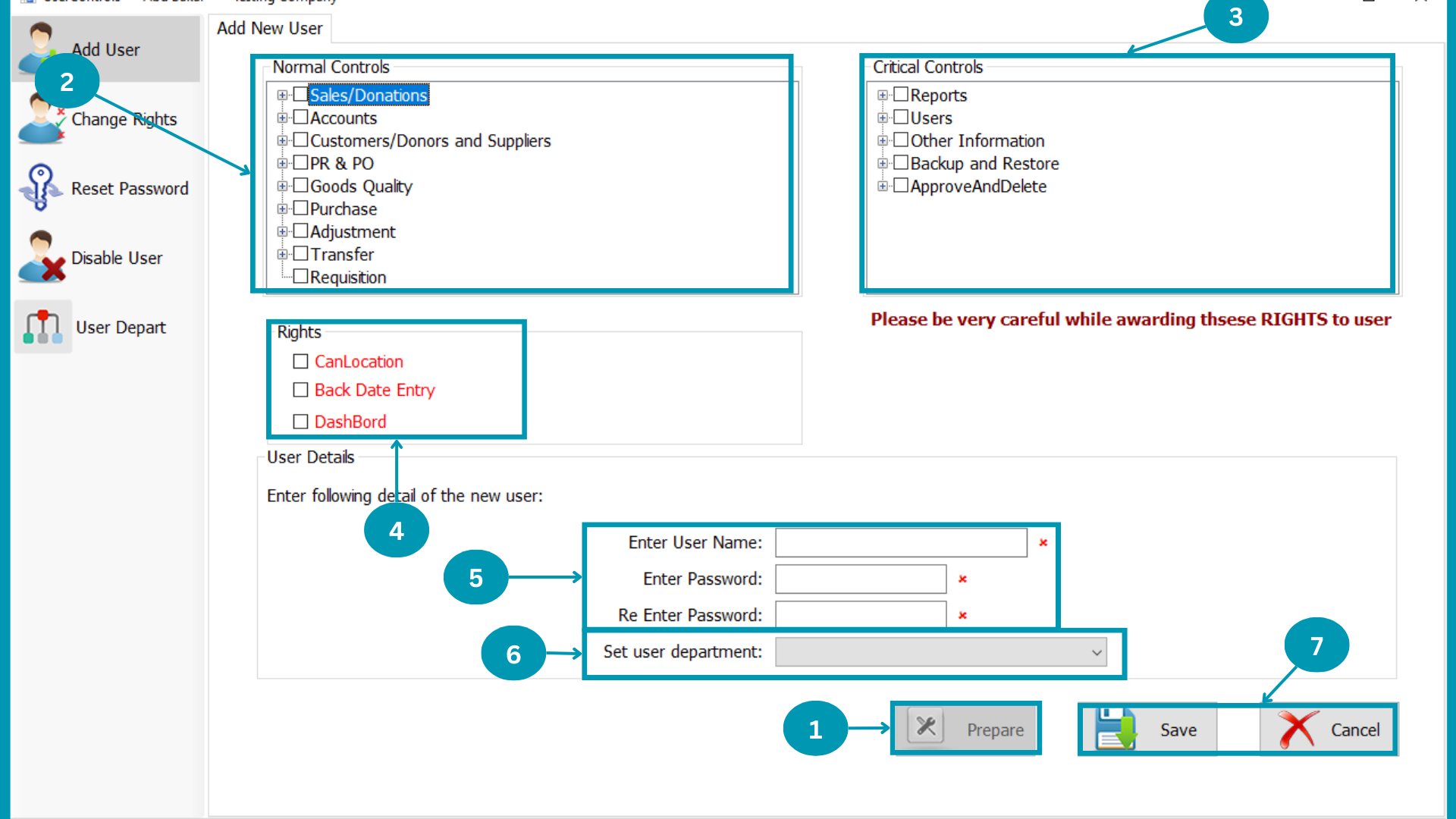
| 01 |  Hit the "Prepare" Button. Hit the "Prepare" Button.
|
| 02 | 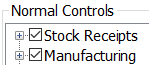 Check the Normal Control you want to allow to selected user. Check the Normal Control you want to allow to selected user.
|
| 03 | 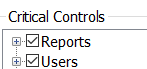 Check the Critical Control you want to allow to selected user. Check the Critical Control you want to allow to selected user.
|
| 04 |  Check the Rights you want to allot to selected user. Check the Rights you want to allot to selected user.
|
| 05 | 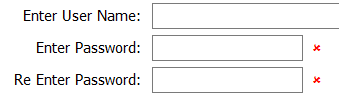 Write user name, Password and Re-Enter Password to create new user. Write user name, Password and Re-Enter Password to create new user.
|
| 06 |  Choose new added user department. Choose new added user department.
|
| 07 |  Click on "Save" or "Cancel". Click on "Save" or "Cancel".
|
Change Rights
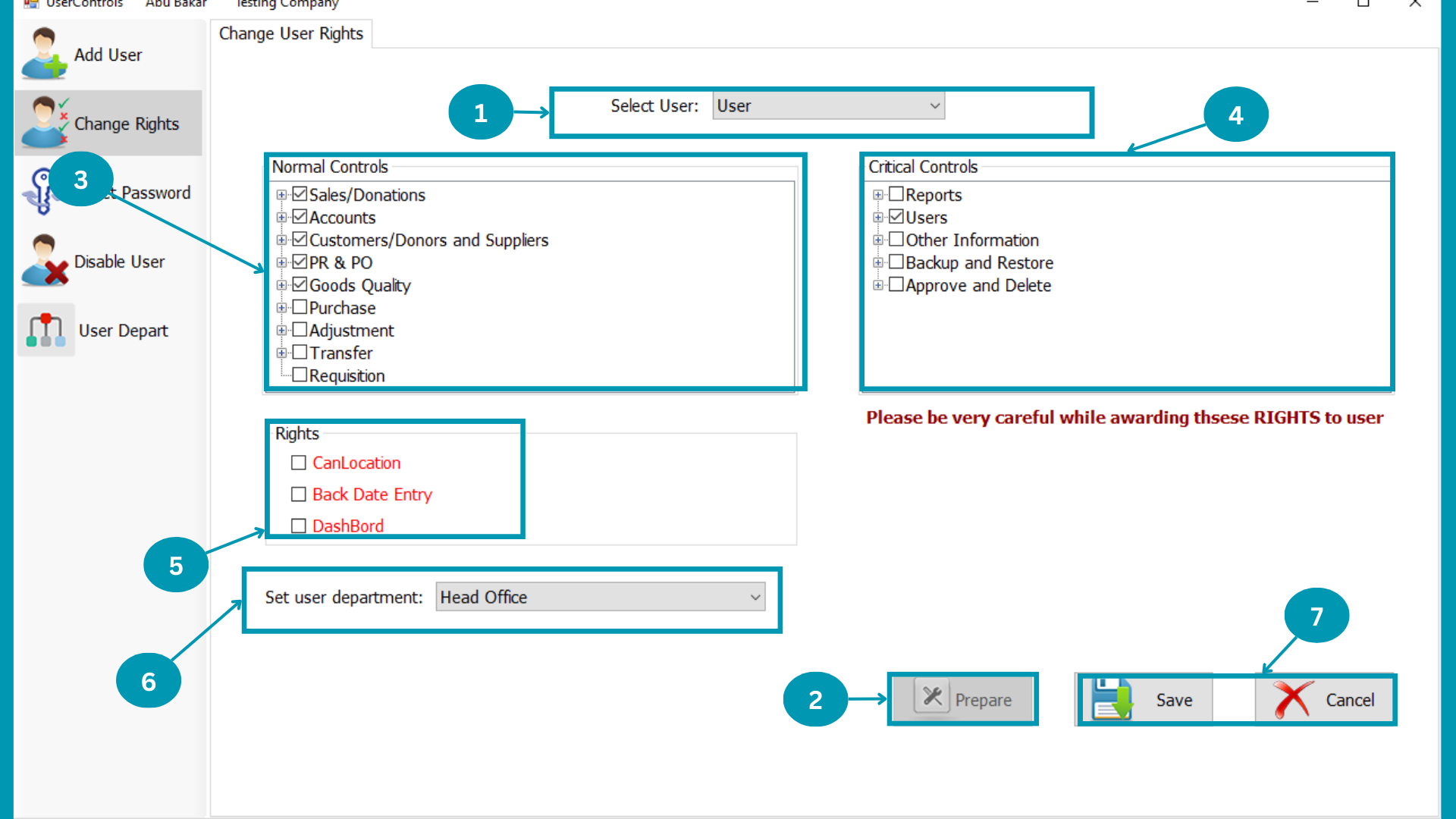
| 01 |  Select User from users list. Select User from users list.
|
| 02 |  Hit the "Prepare" Button. Hit the "Prepare" Button.
|
| 03 | 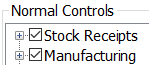 Check the Normal Control you want to allow to selected user. Check the Normal Control you want to allow to selected user.
|
| 04 | 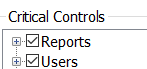 Check the Critical Control you want to allow to selected user. Check the Critical Control you want to allow to selected user.
|
| 05 |  Check the Rights you want to allot to selected user. Check the Rights you want to allot to selected user.
|
| 06 |  Choose user department. Choose user department.
|
| 07 |  Click on "Save" or "Cancel". Click on "Save" or "Cancel".
|
Reset Password
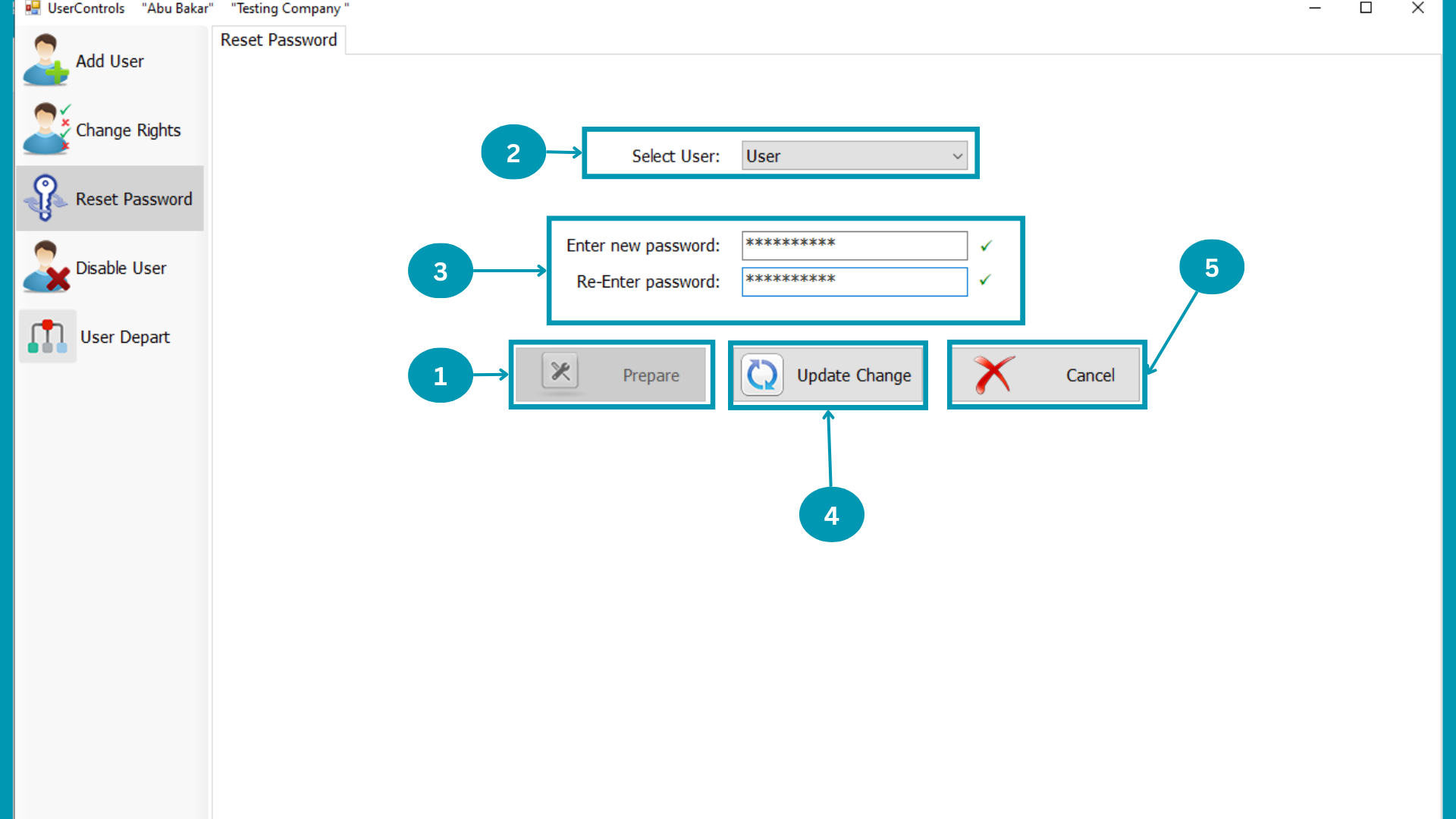
| 01 |  Hit the "Prepare" Button. Hit the "Prepare" Button.
|
| 02 |  Select User from users list. Select User from users list.
|
| 03 | 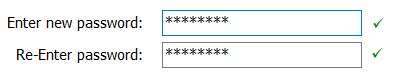 Write New Password on Enter New Password and Re-Enter Password to change password. Write New Password on Enter New Password and Re-Enter Password to change password.
|
| 04 | 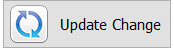 Click on Update Change to save the change in password of selected user. Click on Update Change to save the change in password of selected user.
|
| 05 | 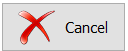 To cancel changes click on cancel. To cancel changes click on cancel.
|
Disable User
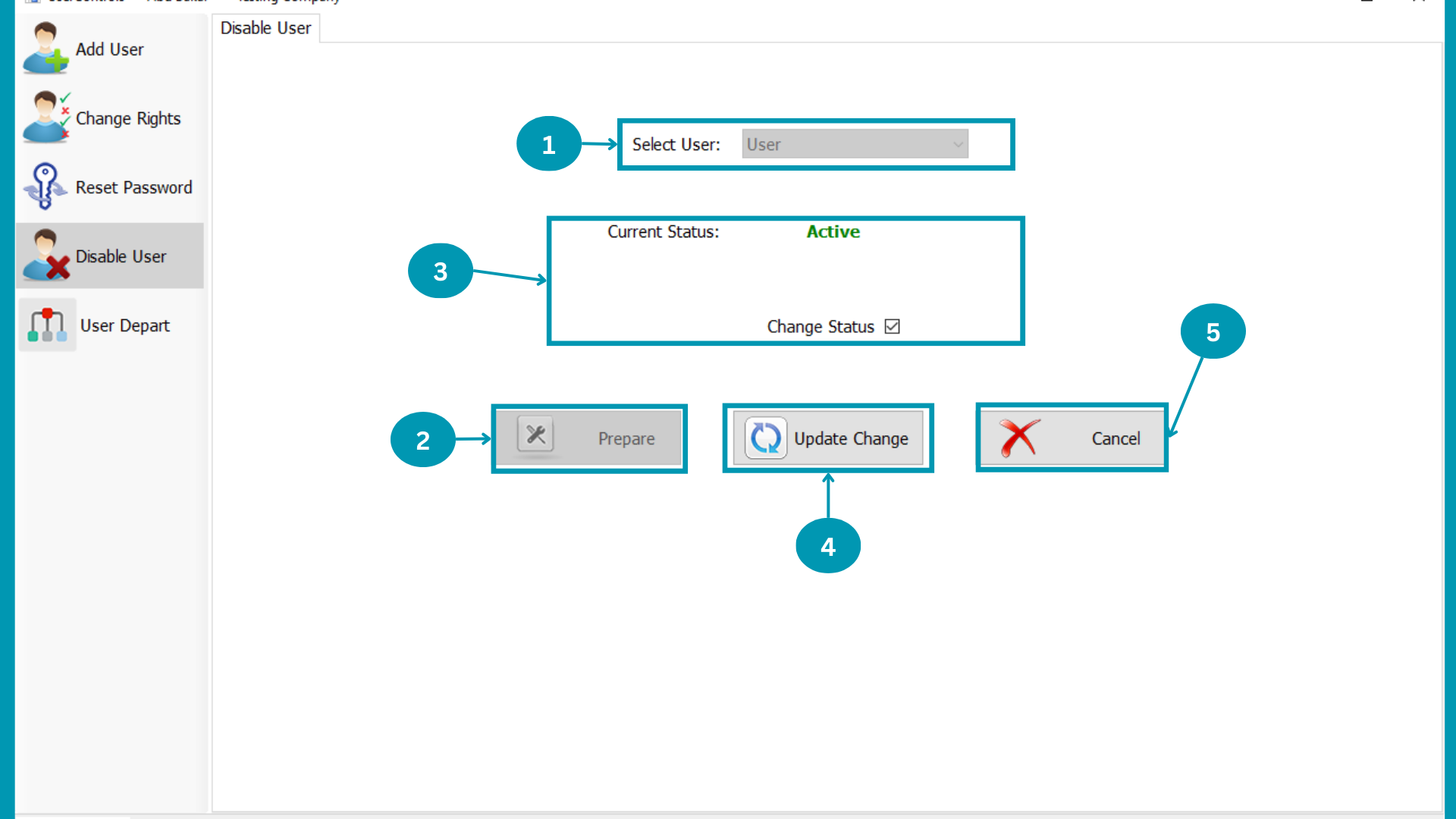
| 01 |  Select User from users list. Select User from users list.
|
| 02 |  Hit
the prepare Button. Hit
the prepare Button. |
| 03 |  Current status of Selected user will displayed here. Current status of Selected user will displayed here.
|
| 04 | 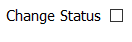 Check the change Status box to Active or disable the user. Check the change Status box to Active or disable the user.
|
| 05 | 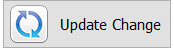 Click on Update Change to save the change in status of selected user. Click on Update Change to save the change in status of selected user.
|
| 05 | 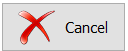 Hit
the Cancel Button. Hit
the Cancel Button.
|
User department
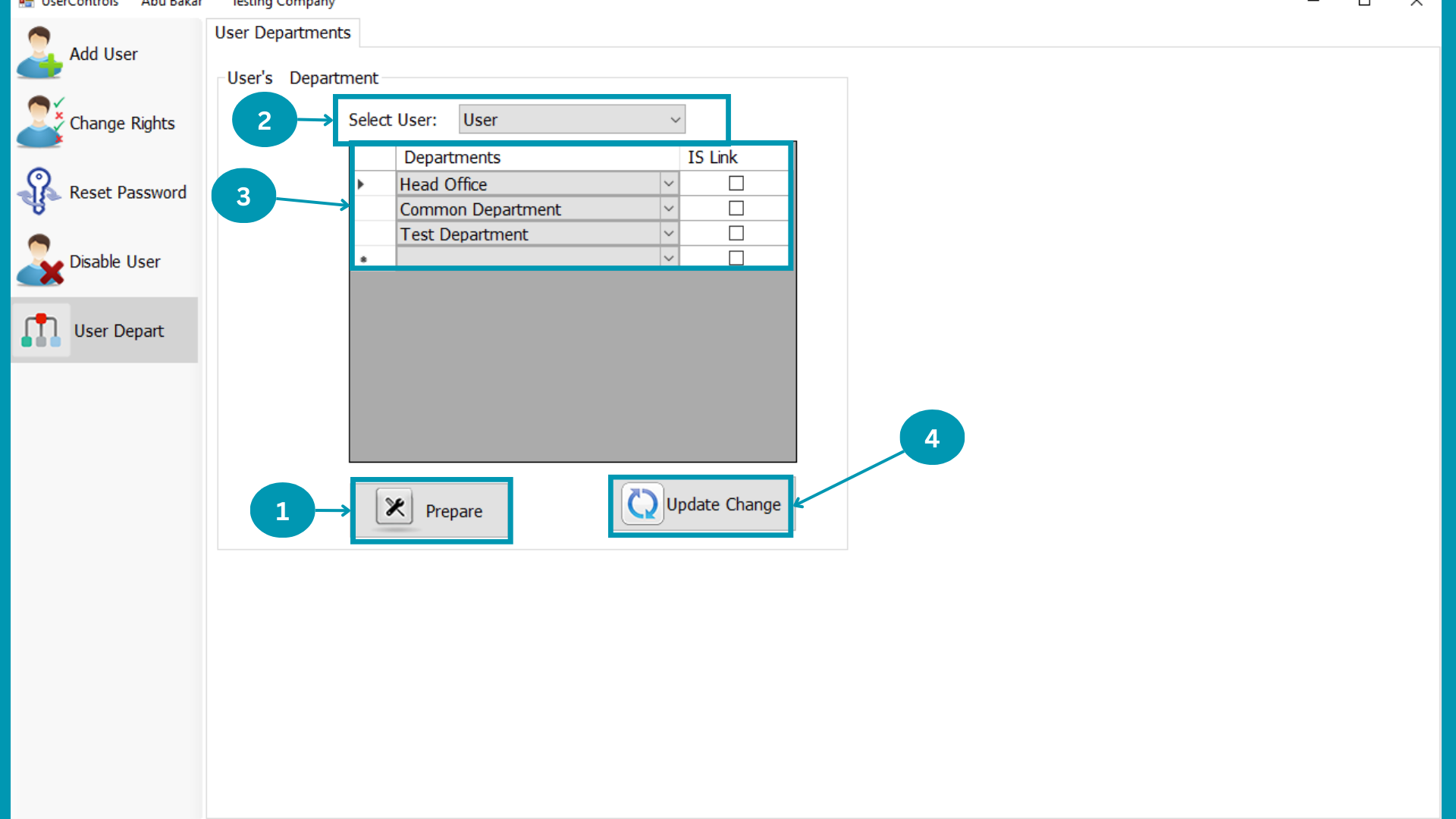
| 01 |  Hit
the prepare Button. Hit
the prepare Button. |
| 02 |  Select User from users list. Select User from users list.
|
| 03 | 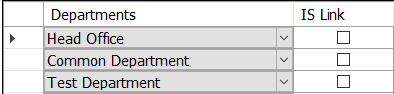 After select the user click departments Is link box to allow user to link department amoung them. After select the user click departments Is link box to allow user to link department amoung them.
|
| 04 | 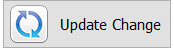 Click on Update Change to save the change in status of selected user. Click on Update Change to save the change in status of selected user.
|
Other Info & Controls
Other Info & Controls
The Settings relates to productions of raw material and sales of production are avalible in Other Info & Controls
Following pages usage is explained in this segment
- Location
- Department
- Company Info
- Financial Periods
- Invoice Description
- Ageing Criteria
- Excel Formats
- Recorder Level
- Add Units
Location
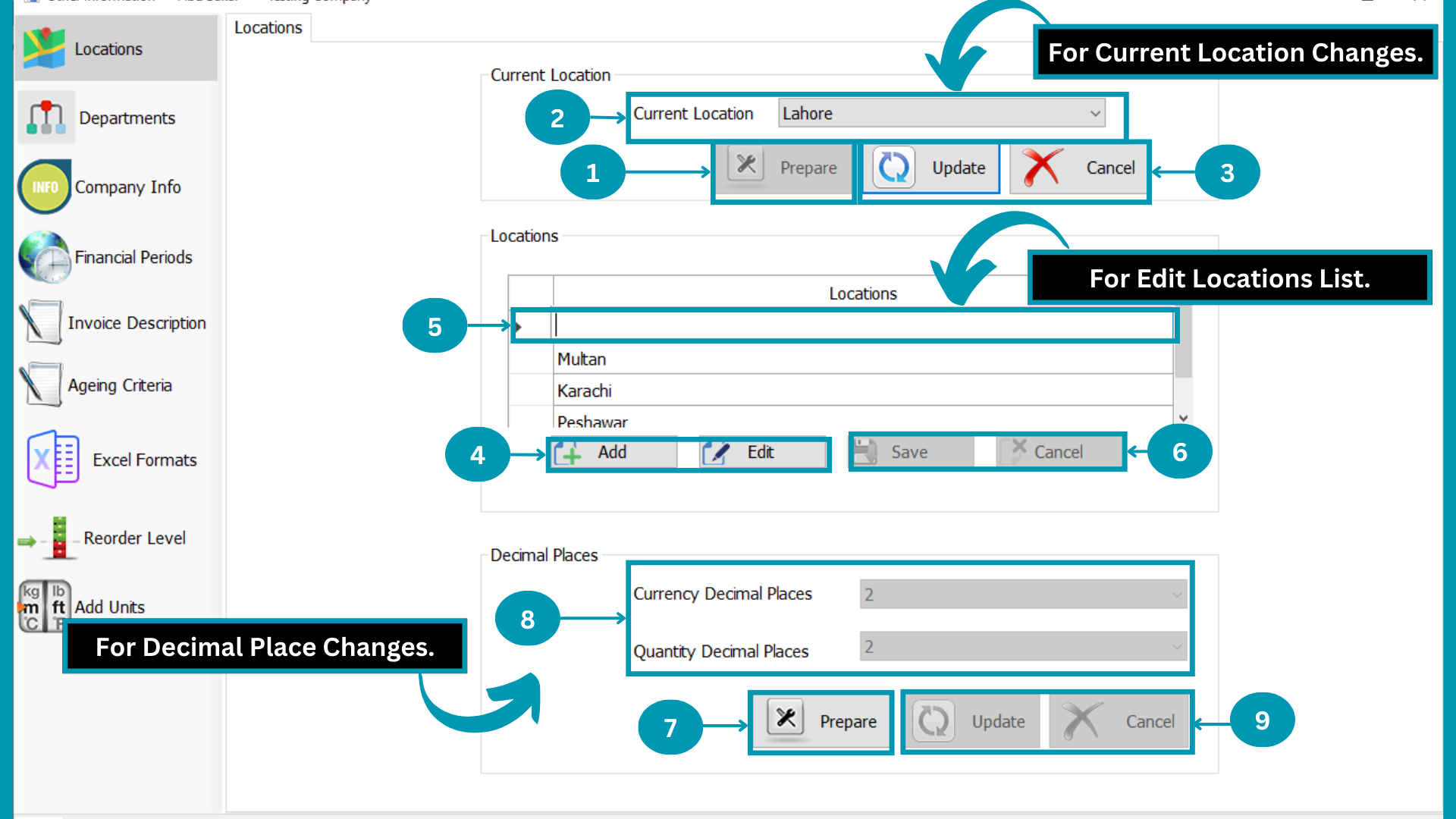
| 01 |  Click On Prepare. Click On Prepare.
|
| 02 | 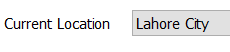 Select the current location. Select the current location.
|
| 03 |  Hit the Update or cancel button. Hit the Update or cancel button.
|
| 04 | 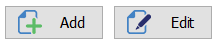 Select Add to enter new location or Edit to rename the existing location. Select Add to enter new location or Edit to rename the existing location.
|
| 05 | 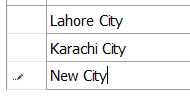 If you clicked ADD write new location name in new row and select and rename the existing location for edit. If you clicked ADD write new location name in new row and select and rename the existing location for edit.
|
| 06 |  Click on "Save" or "Cancel". Click on "Save" or "Cancel".
|
| 07 |  Click On Prepare. Click On Prepare.
|
| 08 |  Select changed decimal places location in Currency or Quantity. Select changed decimal places location in Currency or Quantity.
|
| 09 |  Hit the Update or cancel button. Hit the Update or cancel button.
|
Department
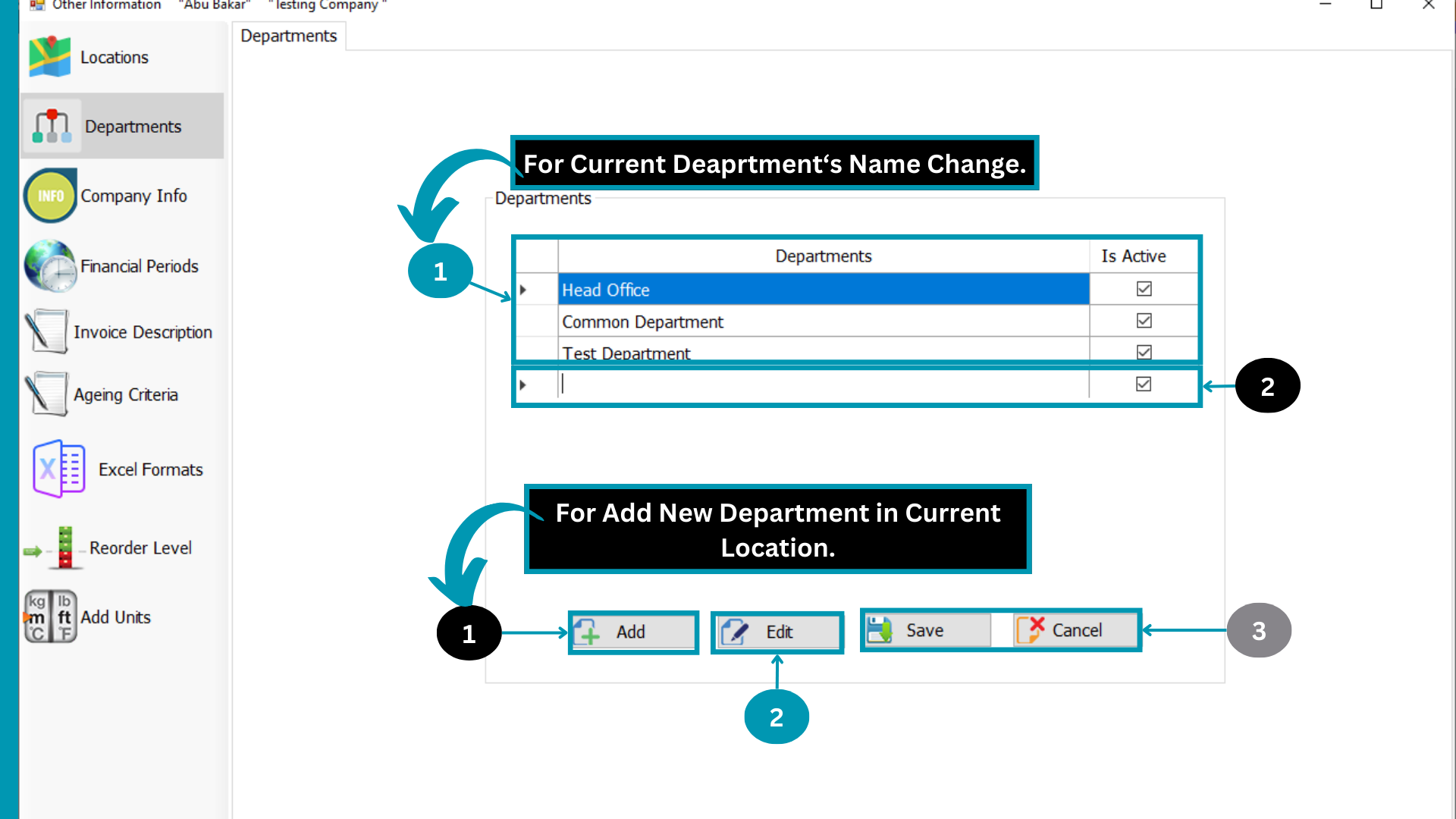
| 01 |  Click Add if you want to add new department and select the listed department to edit its name. Click Add if you want to add new department and select the listed department to edit its name.
|
| 02 |  If you selected the Add department then write new departments name and in case edit replace new name of deparment with old. If you selected the Add department then write new departments name and in case edit replace new name of deparment with old.
|
| 03 |  Click on "Save" or "Cancel". Click on "Save" or "Cancel".
|
Company Info
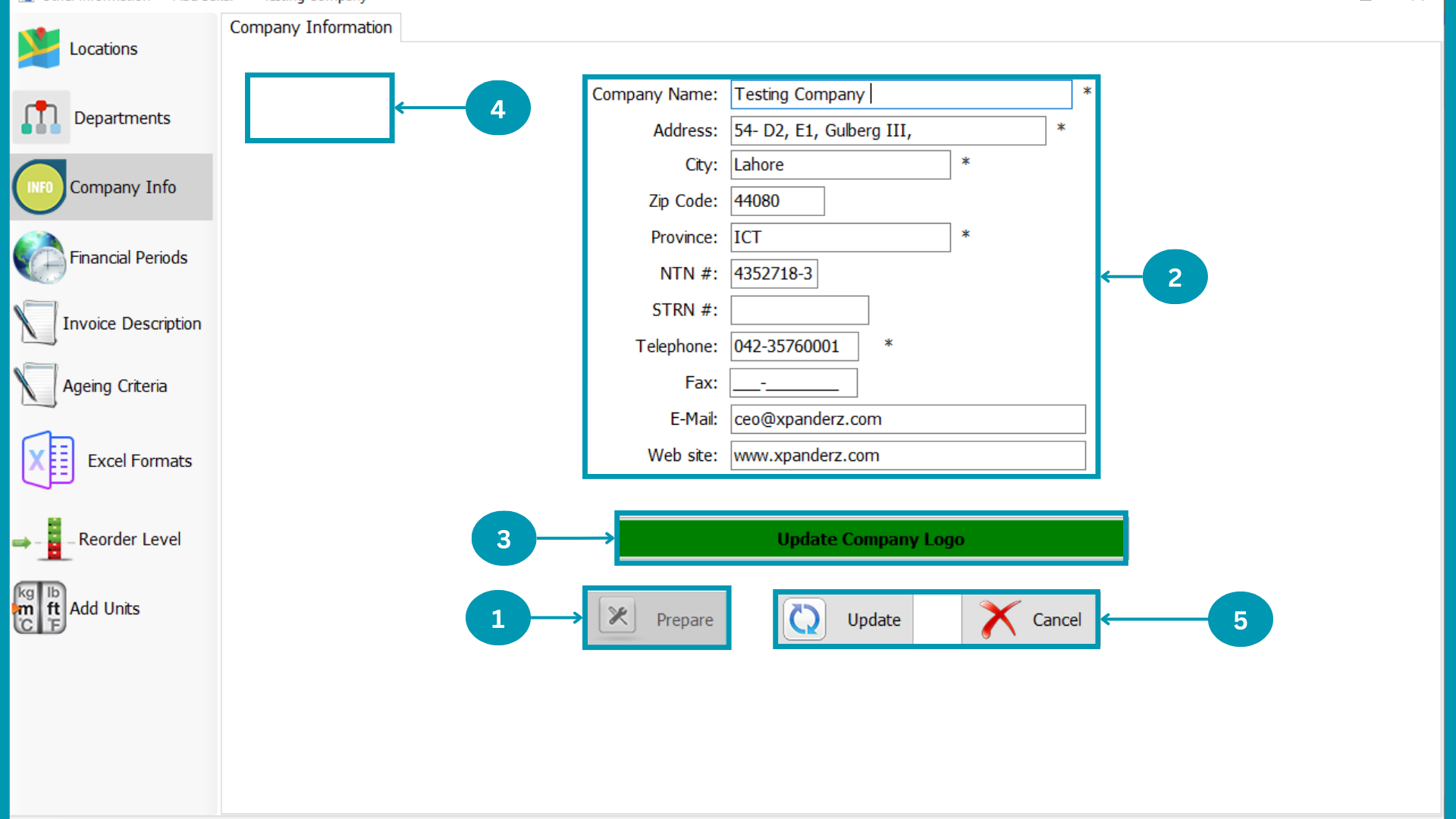
| 01 |  Click On Prepare. Click On Prepare. |
| 02 | 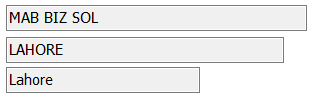 Update the company info which you want. Update the company info which you want.
|
| 03 |  Click the update Company logo to select logo from PC , it has to be in ".PNG" format. Click the update Company logo to select logo from PC , it has to be in ".PNG" format.
|
| 04 | |
| 05 |  Click on Update to save or Click on Cancel. Click on Update to save or Click on Cancel.
|
Financial Period
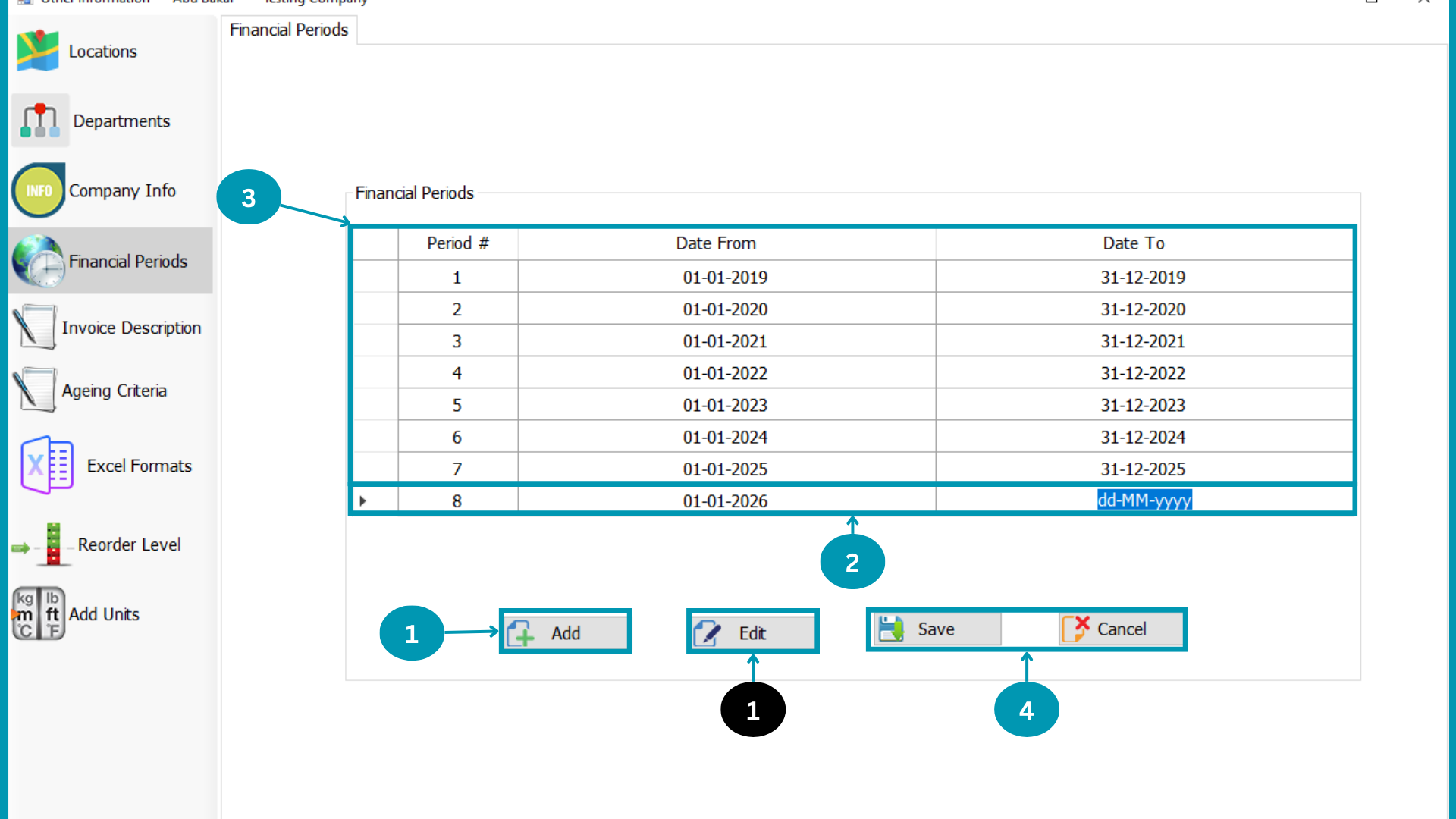
| 01 | 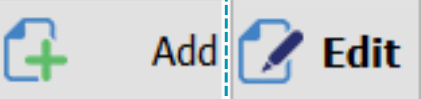 Select Add to enter new financial period or Select Edit to change existing financial period. Select Add to enter new financial period or Select Edit to change existing financial period.
|
| 02 |  Write Financial period Start date and end Date or default start will be next to last period end date. Write Financial period Start date and end Date or default start will be next to last period end date.
|
| 03 | |
| 04 | 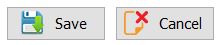 Hit the "Save or Cancel". Hit the "Save or Cancel". |
Invoice description
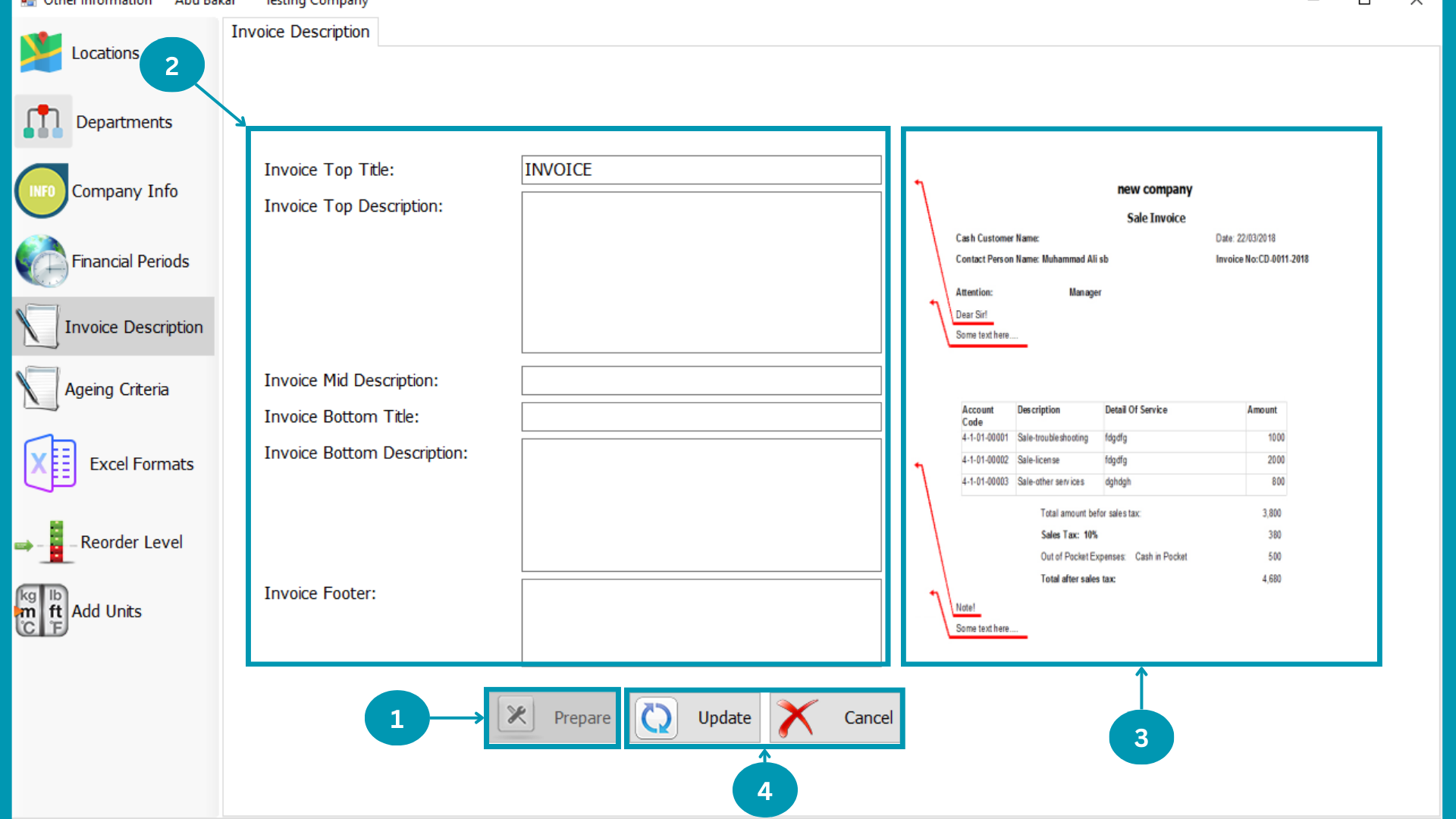
| 01 |  Click On Prepare. Click On Prepare. |
| 02 | 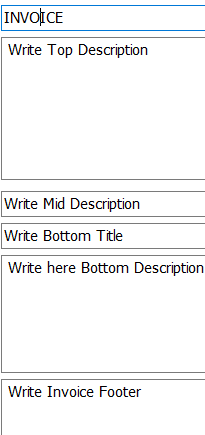 Write Invoice details in respective rows to show on Invoice print. Write Invoice details in respective rows to show on Invoice print.
|
| 03 | 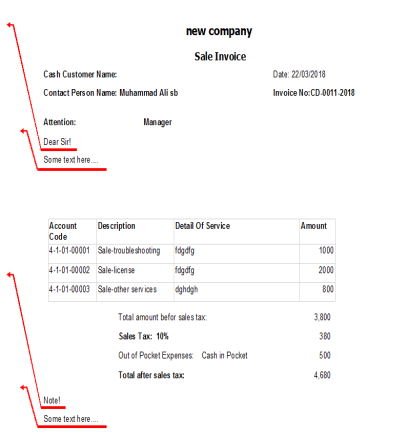 The Invoice sample print is paste beside for ease of description writing. The Invoice sample print is paste beside for ease of description writing.
|
| 04 |  Hit the "Update or Cancel". Hit the "Update or Cancel". |
Aging Analysis Criteria
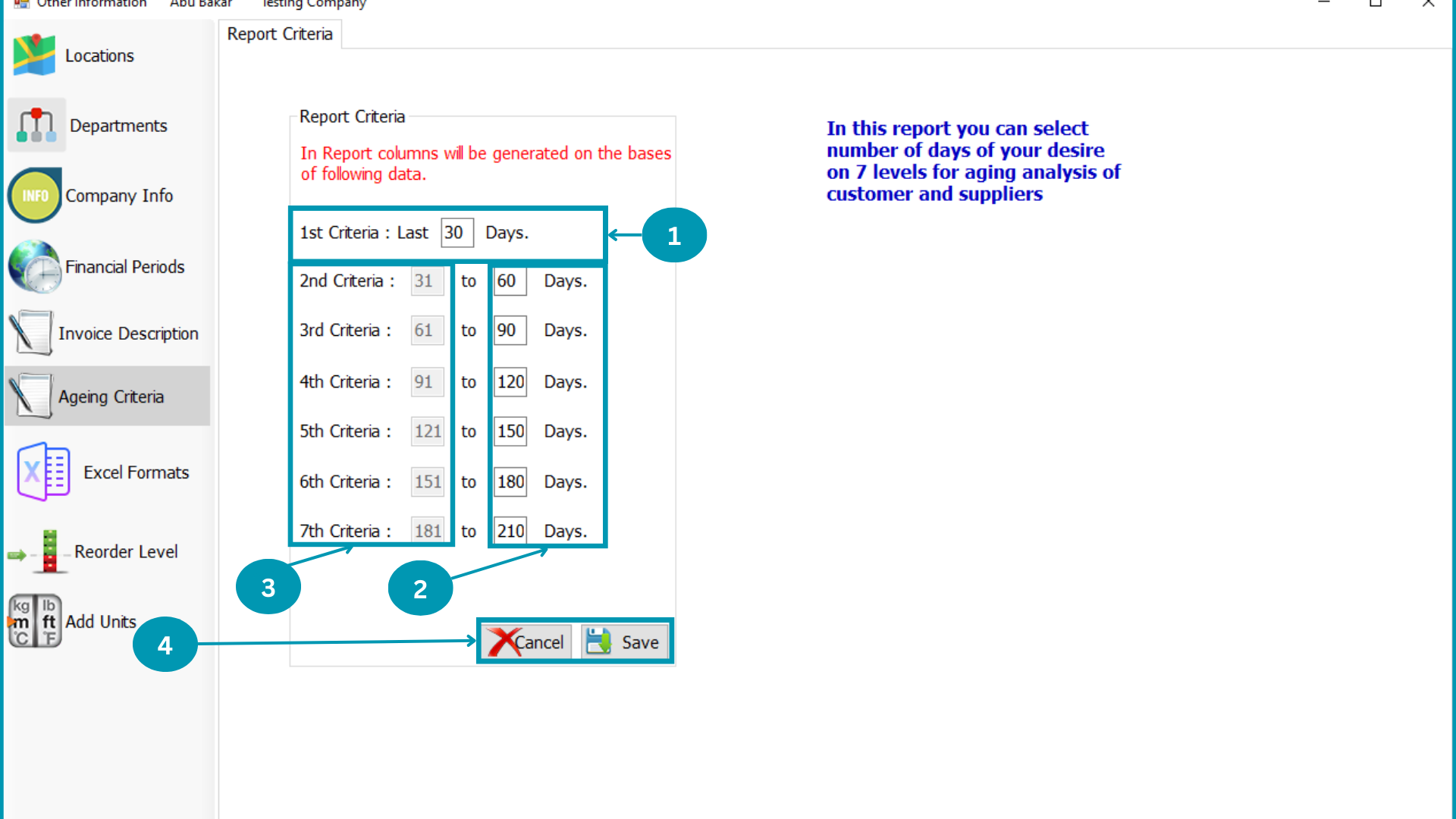
| 01 |  Enter 1st Criteria days for Aging Analysis reporting. Enter 1st Criteria days for Aging Analysis reporting.
|
| 02 | 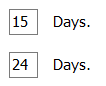 Enter Next Reporting criteria end day in 2ns box of that row. Enter Next Reporting criteria end day in 2ns box of that row.
|
| 03 | 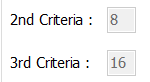 The Start Day of next aging analysis reporting will be next day of last rows end day. The Start Day of next aging analysis reporting will be next day of last rows end day.
|
| 04 |  Hit the "Save or Cancel". Hit the "Save or Cancel". |
Excel Formats
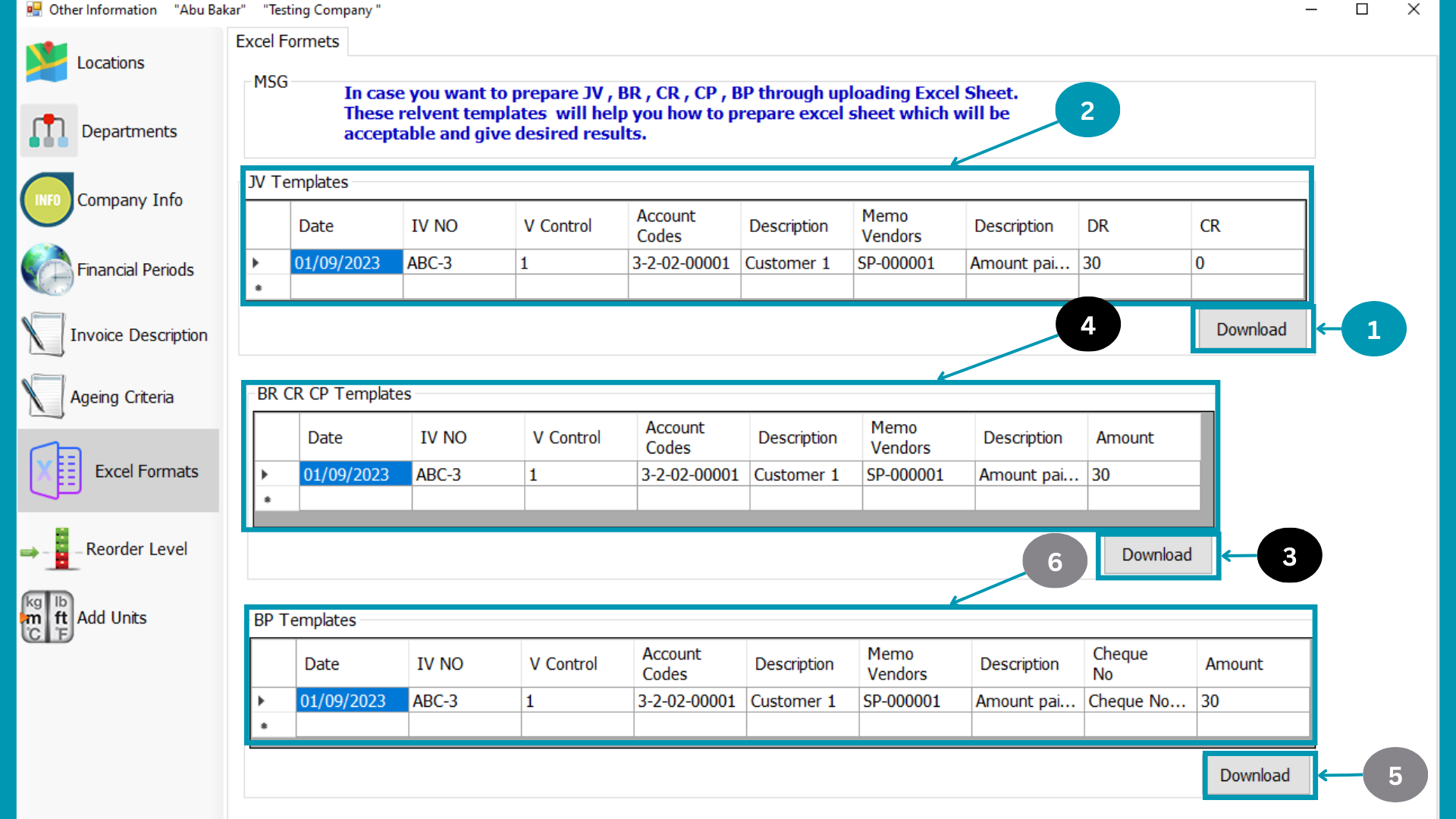
| 01 |  JV templates is avalible there download it and fill to enter Journal Vouchers BatchWise entry. JV templates is avalible there download it and fill to enter Journal Vouchers BatchWise entry.
|
| 02 | 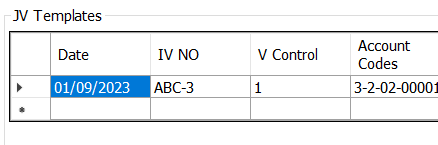 The Downloaded Format For Journal Vouchers Batch Wise will look like this. The Downloaded Format For Journal Vouchers Batch Wise will look like this.
|
| 03 |  BR, CR and CP templates is avalible there download it and fill to enter Journal Vouchers BatchWise entry. BR, CR and CP templates is avalible there download it and fill to enter Journal Vouchers BatchWise entry.
|
| 04 | 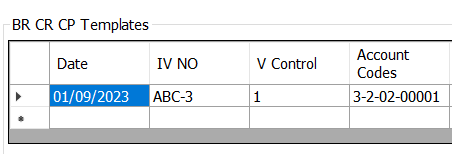 The Downloaded Format For BR, CR and CP Batch Wise will look like this. The Downloaded Format For BR, CR and CP Batch Wise will look like this.
|
| 05 |  BP templates is avalible there download it and fill to enter Journal Vouchers BatchWise entry. BP templates is avalible there download it and fill to enter Journal Vouchers BatchWise entry.
|
| 06 | 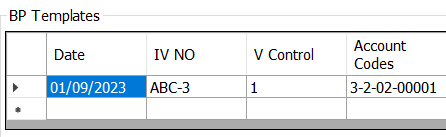 The Downloaded Format For BP Batch Wise will look like this. The Downloaded Format For BP Batch Wise will look like this.
|
recorder level
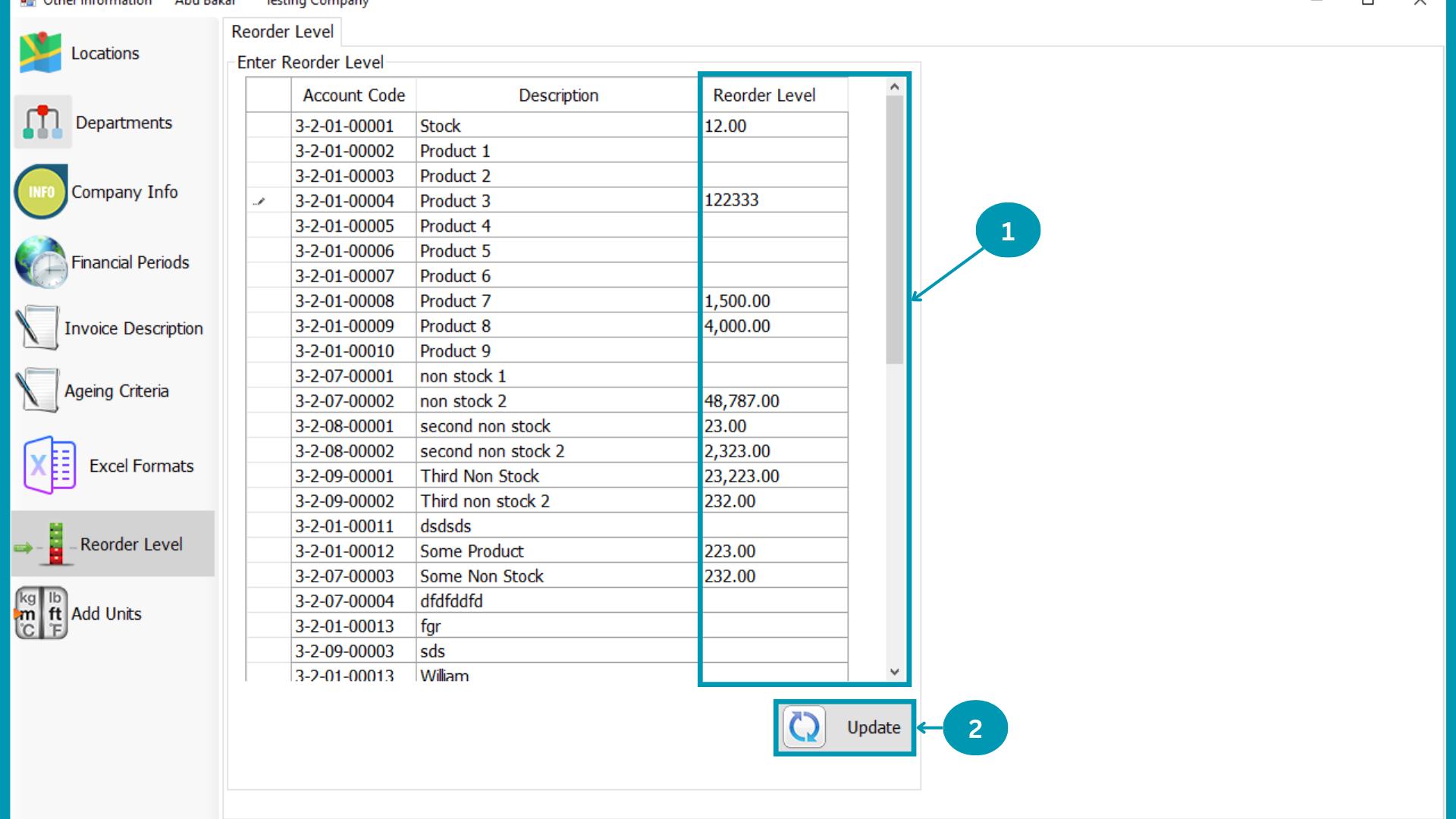
| 01 | 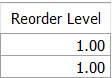 Write the reorder level for the Raw-materials and finished goods along with the corresponding quantity Write the reorder level for the Raw-materials and finished goods along with the corresponding quantity
|
| 02 | 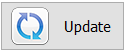 Click on update. Click on update.
|
Add Units
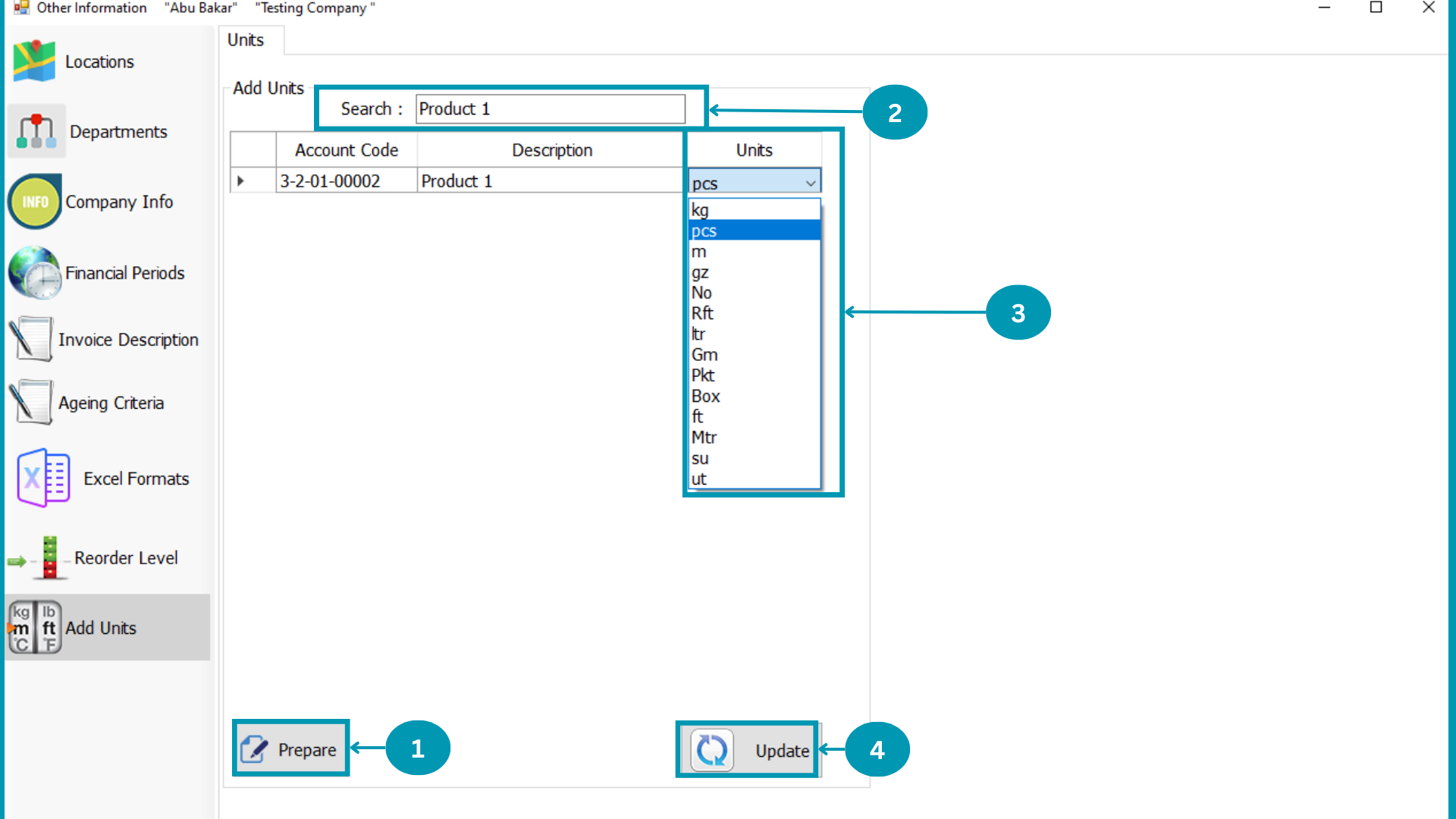
|
The Product Units will be add in Chart of Accounts Assets/ Current Assets stock or Non-Stock Products there only you can change Unit.
|
|
| 01 |  Click on Prepare. Click on Prepare.
|
| 02 |  Search the product by its name for unit updation. Search the product by its name for unit updation.
|
| 03 | 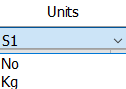 Select Unit from units list. Select Unit from units list.
|
| 04 | 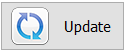 Click the Update Button. Click the Update Button.
|
Logout
Logout
Click on Logout to exit or remove log-out account from the ERP.